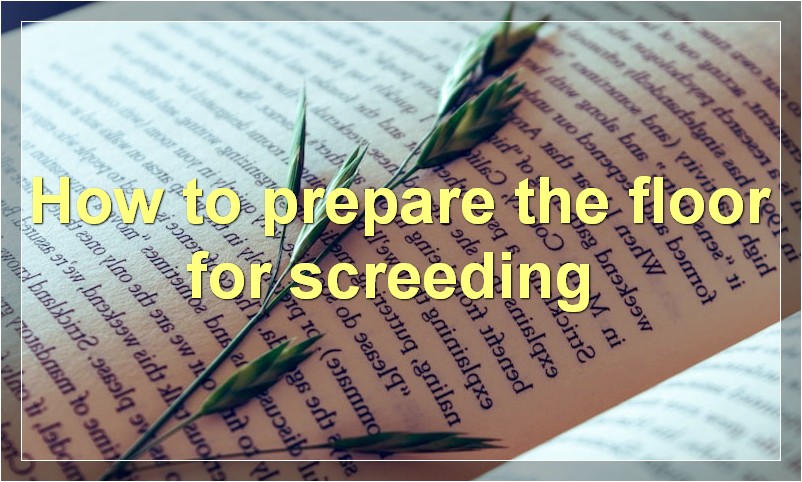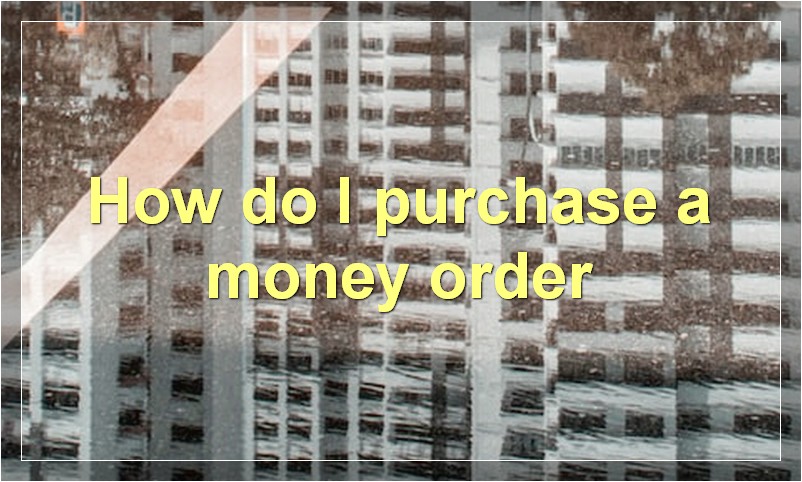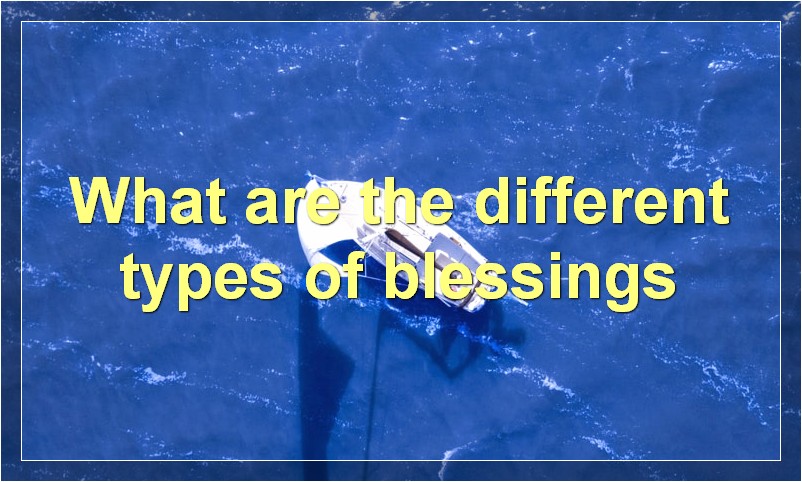A screenshot is a digital image that shows the contents of your computer or phone screen. You can take a screenshot on just about any device, and Samsung devices are no exception. In fact, taking a screenshot on a Samsung Galaxy phone is pretty easy and only takes a few taps. Here’s how to do it.
There are two ways to take a screenshot on most Samsung Galaxy phones:
Method 1: Use the Physical Buttons
This is the most common way to take a screenshot on a Samsung phone. Simply press and hold the Power button and the Volume down button at the same time for a couple of seconds. You should hear a shutter sound or see a quick animation, indicating that a screenshot has been taken. The screenshot will be saved in the “Screenshots” folder in your Gallery app.
Method 2: Use Palm Swipe Gesture (For select models)
If your phone has this feature enabled, you can take a screenshot simply by swiping the side of your hand across the screen from left to right or right to left. Open the “Settings” app and go to “Advanced features” to enable this feature if it’s not already turned on.
Once you’ve taken a screenshot, you can share it with others via email, social media, or any other app that supports image sharing. To edit the screenshot, tap the pencil icon in the top-right corner of the image preview. This will open the image in the built-in Samsung Photo Editor where you can crop, rotate, draw on, or otherwise edit the image to your liking.
And that’s all there is to taking screenshots on your Samsung Galaxy phone!
What is the best way to take a screenshot on a Samsung M31?
There are a few ways to take screenshots on a Samsung M31. The first way is to use the physical buttons on the phone. To do this, simply press and hold the power button and the volume down button at the same time. The second way is to use the palm swipe gesture. This can be enabled by going to Settings > Advanced Features > Motions and Gestures. Once enabled, you can take a screenshot by placing your hand vertically on the screen and swiping it from right to left.
How do I take a screenshot on my Samsung M31?
![How to Take Screenshot in Samsung M31 [Easy Methods]](https://www.skyseatree.com/wp-content/uploads/How-do-I-take-a-screenshot-on-my-Samsung-M31.jpg)
To take a screenshot on your Samsung M31, simply press and hold the power button and volume down button at the same time.
How can I take a screenshot on my Samsung M31?
To take a screenshot on your Samsung M31, simply press and hold the power button and the volume down button simultaneously for a few seconds. The screenshot will be automatically saved in your Gallery app.
How do you take a screenshot on a Samsung M31?
To take a screenshot on your Samsung M31, simply press and hold the power button and the volume down button at the same time. You’ll hear a camera shutter sound indicating that a screenshot has been taken.
Is there a way to take a screenshot on a Samsung M31?
Yes, there is a way to take a screenshot on a Samsung M31. You can do this by pressing the power button and the volume down button at the same time.
How do I capture a screenshot on my Samsung M31?
![How to Take Screenshot in Samsung M31 [Easy Methods]](https://www.skyseatree.com/wp-content/uploads/How-do-I-capture-a-screenshot-on-my-Samsung-M31.jpg)
There are a few ways to take a screenshot on the Samsung M31. The most common way is to press and hold the power button and volume down button at the same time for a few seconds. Another way is to use the palm swipe gesture. To enable this, go to Settings > Advanced features > Motions and gestures > Palm swipe to capture. Once enabled, you can take a screenshot by swiping the edge of your hand across the screen from right to left or left to right.
What is the easiest way to take a screenshot on a Samsung M31?
The easiest way to take a screenshot on a Samsung M31 is to use the built-in screenshot tool. To access this tool, simply swipe down from the top of the screen using two fingers. This will open the Quick Settings panel, which includes a shortcut to the screenshot tool. Simply tap on the screenshot icon and your phone will take a picture of whatever is currently on your screen.
Can you show me how to take a screenshot on my Samsung M31?
A screenshot is a digital image of what is visible on a computer monitor, television, or other visual output device. Screenshots are very common, especially among people who work with computers. They can be used to show off software features, debug errors, or simply capture a moment on screen.
There are many ways to take a screenshot on different devices, but the process is generally pretty simple. On a Samsung M31, you can take a screenshot by:
1. Pressing the power button and volume down button at the same time.
2. Going to the settings menu and selecting “display.” From there, select “screen capture.”
3. Using a third-party app like “Screenshot Easy” or “Super Screenshot.”
Once you’ve taken your screenshot, you can edit it, save it, and share it however you’d like!
How do I grab a screenshot from my Samsung M31?
There are actually a few different ways that you can screenshot on your Samsung M31. The first way is to simply press the volume down key and the power button simultaneously. This will take a quick snapshot of your current screen and save it in your phone’s gallery.
If you want to be a little more precise with your screenshots, you can also use the S Pen to grab a screenshot. To do this, just hover the S Pen over the screen and press the button on the side of the pen. This will bring up a menu of options, one of which is “Screenshot”. Just select that option and you’ll be able to take a screenshot of whatever you have highlighted.
Finally, if you want to take a screenshot of an entire webpage or long document, you can use the “Scroll capture” feature. To do this, just go to the page or document that you want to screenshot and tap the “Capture screen” button in the top-right corner. This will allow you to scroll down and capture everything in one long image.
Taking screenshots on my Samsung M31, how do I do it?
By following these simple steps, you can take a screenshot on your Samsung M31:
1. Press and hold the power and volume down buttons simultaneously.
2. You should hear a shutter sound indicating that a screenshot has been taken.
3. To view the screenshot, go to the Gallery app.

![How to Take Screenshot in Samsung M31 [Easy Methods]](https://www.skyseatree.com/wp-content/uploads/How-do-I-take-a-screenshot-on-my-Samsung-M31-1.jpg)