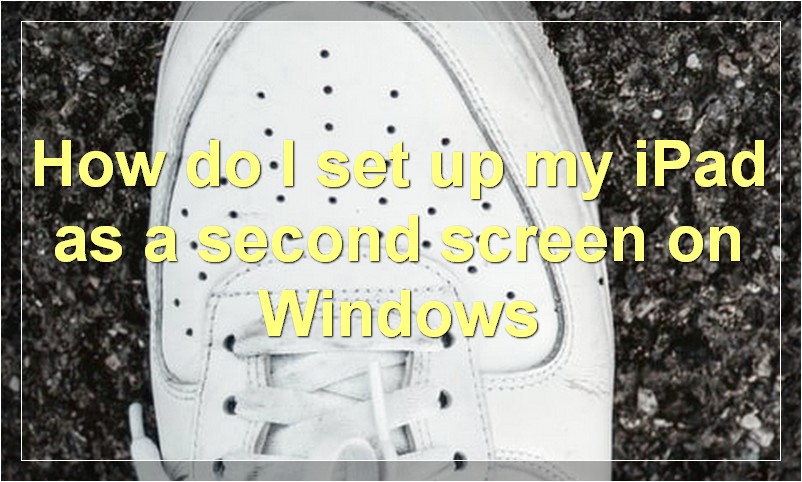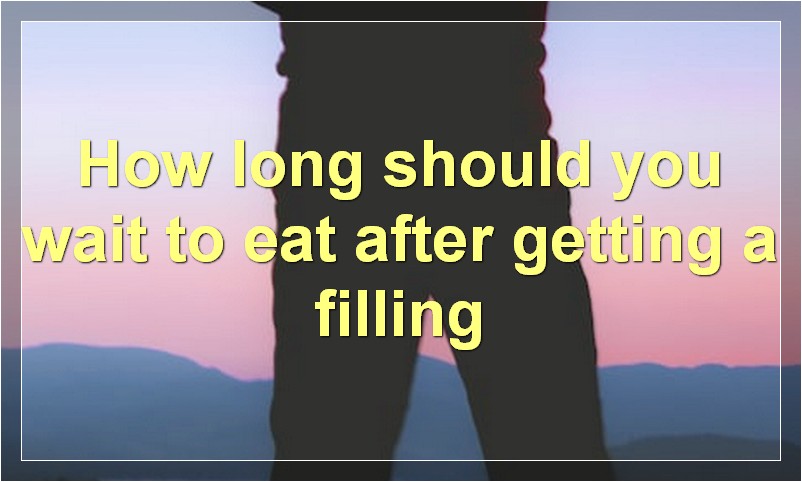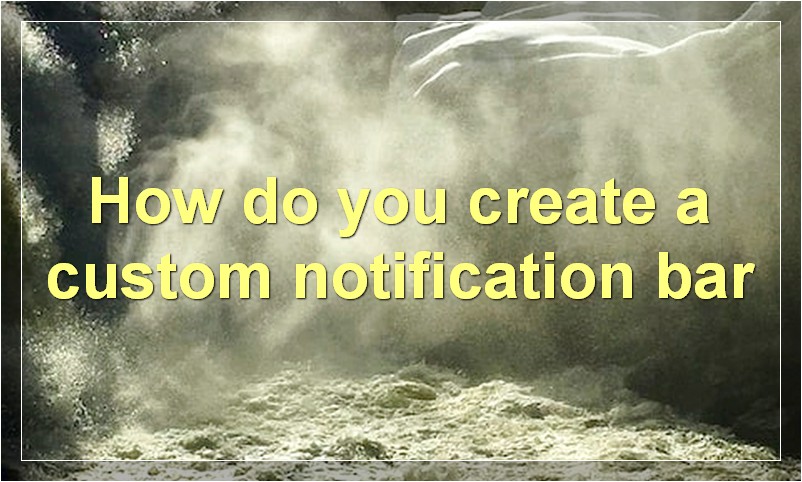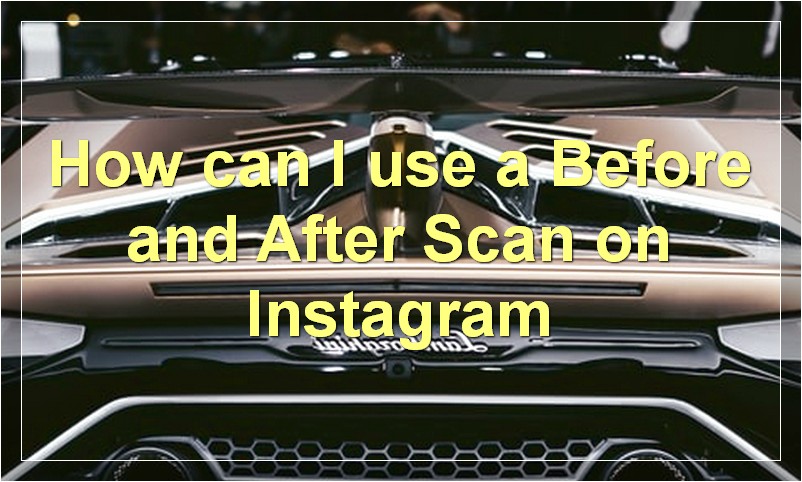Most people don’t know that they can use their iPad as a second screen on Windows. Here’s how to do it.
How do I set up my iPad as a second screen on Windows?
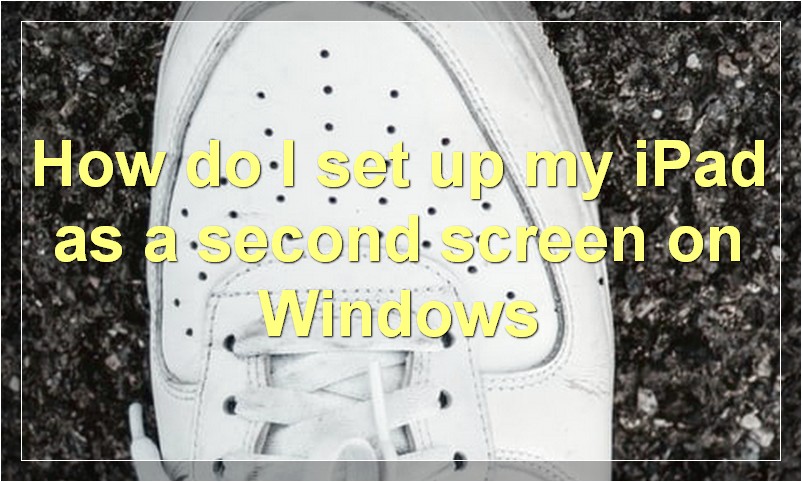
If you’re like many people, you use your iPad for a variety of tasks. You might use it to stay connected with friends and family, to stay up-to-date on the latest news, or to get work done. But did you know that you can also use your iPad as a second screen on your Windows PC?
Here’s how to set up your iPad as a second screen on Windows:
1. Download and install the Duet Display app on your iPad and PC.
2. Launch the Duet Display app on your PC.
3. Connect your iPad to your PC using a USB cable.
4. Select your iPad in the Duet Display app on your PC.
5. Your iPad will now act as a second screen for your PC. You can move windows and applications between your two screens, and even extend your desktop across both screens.
If you want to disconnect your iPad from your PC, simply launch the Duet Display app on your iPad and select the “Disconnect” option.
What are the benefits of using an iPad as a second screen on Windows?
While an iPad can’t replace a full-fledged computer, it can serve as a powerful second screen for your Windows PC. Here are some benefits of using an iPad as a second screen on Windows.
1. You Can Use It as a Portable Monitor
One of the main benefits of using an iPad as a second screen is that you can take it with you wherever you go. Whether you’re working from a coffee shop or traveling on a plane, you can set up your iPad next to your laptop and get some work done.
2. It’s More Productive Than a Smartphone
While a smartphone can also be used as a second screen, an iPad is much more productive. The larger screen size makes it easier to stay organized and get work done. Plus, there are plenty of productivity apps available for the iPad that can help you get more out of your day.
3. You Can Use It as a Drawing Tablet
If you’re a digital artist, an iPad can be used as a drawing tablet. There are plenty of apps that offer pressure-sensitive drawing, so you can create art on the go. And if you have an Apple Pencil, you’ll be able to get even more out of the iPad as a drawing tablet.
4. It’s Great for Multitasking
Another benefit of using an iPad as a second screen is that it’s great for multitasking. If you need to reference something while you’re working on your laptop, you can keep it open on the iPad. Or, if you want to watch a video while you work, you can do that on the iPad while keeping your main work window open on your laptop.
5. You Can Extend Your Battery Life
If you often find yourself running low on battery power, using an iPad as a second screen can help extend your battery life. Since the iPad isn’t being used for demanding tasks, it won’t drain your laptop’s battery as quickly. So, if you need to work all day without access to a power outlet, using an iPad as a second screen can help you get the job done.
How do I optimize my iPad as a second screen on Windows?
The iPad has been a popular device for a number of years, and its popularity has only increased with the release of the iPad Pro. The iPad Pro is a powerful device that offers a great deal of potential as a second screen for Windows users. There are a number of ways to optimize your iPad as a second screen on Windows, and we will explore some of the best methods in this article.
One of the easiest ways to optimize your iPad as a second screen on Windows is to use it in conjunction with the Microsoft Remote Desktop app. The Remote Desktop app allows you to connect to another computer running Windows and access its desktop. This is an ideal way to use your iPad as a second screen, as it gives you full access to all of your Windows applications and files.
Another great way to use your iPad as a second screen on Windows is to take advantage of its large screen real estate by using it as an extended monitor. To do this, you’ll need to download a third-party app like Duet Display or Air Display. These apps allow you to connect your iPad to your computer wirelessly, and use it as an extended monitor. This is an ideal solution for those who want to use their iPad for productivity tasks, as it allows you to see more of your work at once.
If you’re looking for a more gaming-focused solution, then you may want to consider using your iPad as a second screen for your Xbox One. The Xbox One has support for streaming games from your console to a connected device, and the iPad makes an excellent target for this feature. There are a number of apps that allow you to stream games from your Xbox One to your iPad, such as OneCast or Console Streams.
No matter how you choose to use your iPad as a second screen on Windows, there are a number of great options available to you. The best method for you will depend on your specific needs and requirements. However, all of the methods outlined in this article will help you get the most out of your iPad as a second screen on Windows.
What apps work best with an iPad as a second screen on Windows?
When you’re working on a Windows PC, there’s no shortage of great apps that can help you get the most out of your iPad as a second screen.
Here are a few of our favorites.
1. Duet Display
Duet Display is one of the most popular apps for using an iPad as a second screen for a Windows PC. It’s easy to set up and use, and it’s reliable and fast. Plus, it supports pressure-sensitive styluses like the Apple Pencil, which is great for creative professionals.
2. Air Display 3
Air Display 3 is another popular app for using an iPad as a second screen for a Windows PC. It’s easy to set up and use, and it’s reliable and fast. Plus, it supports pressure-sensitive styluses like the Apple Pencil, which is great for creative professionals.
3. iDisplay Desktop
iDisplay Desktop is a great alternative to Duet Display and Air Display 3. It’s easy to set up and use, and it’s reliable and fast. Plus, it supports pressure-sensitive styluses like the Apple Pencil, which is great for creative professionals.
4. Space Desk
Space Desk is an interesting alternative to traditional second-screen apps. It lets you use your iPad as a wireless mouse and keyboard for your Windows PC. It’s great for those who want to use their iPad as a productivity tool, rather than just a second screen.
5. Touch Portal
Touch Portal is another interesting alternative to traditional second-screen apps. It lets you use your iPad as a wireless mouse and keyboard for your Windows PC. It’s great for those who want to use their iPad as a productivity tool, rather than just a second screen.
How do I troubleshoot issues with using an iPad as a second screen on Windows?
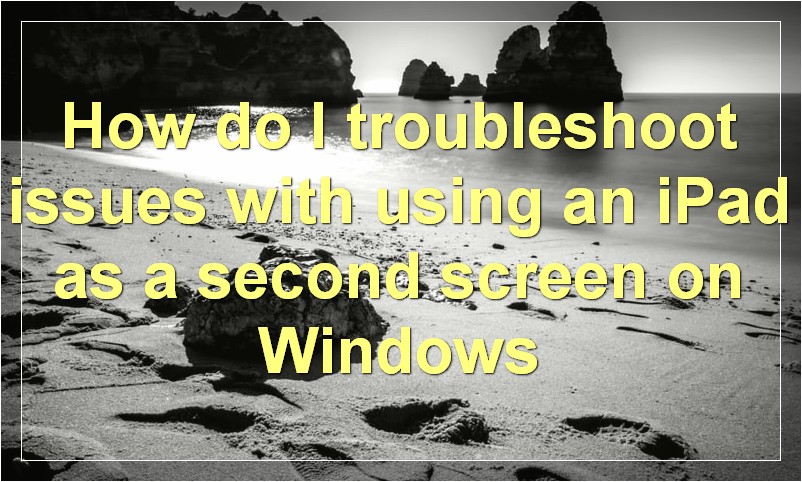
If you’re having trouble using your iPad as a second screen on Windows, there are a few things you can try to troubleshoot the issue.
First, make sure that you have the latest version of iTunes installed on your computer. Then, connect your iPad to your computer using the included USB cable.
Once your iPad is connected, launch the “iTunes” app on your computer. Click on the “Devices” icon in the sidebar, then select your iPad from the list of devices.
Click on the “Summary” tab for your iPad, then scroll down to the “Options” section. Make sure that the “Manually manage music and videos” option is selected.
Next, click on the “Apps” tab for your iPad. Scroll down to the “File Sharing” section, then select the app that you’re having trouble with from the list of apps.
Click on the “Add File” button, then select the file that you want to transfer to your iPad. Once the file has been added, you should be able to use it on your iPad as a second screen.
How do I get the most out of using an iPad as a second screen on Windows?
Are you looking for ways to be more productive? If so, you may be wondering how you can get the most out of using an iPad as a second screen on Windows.
Here are a few tips:
1. Use an app like Duet Display or Air Display to turn your iPad into a second monitor.
2. Use your iPad as a digital whiteboard with an app like Whiteboard HD.
3. Use your iPad as a second screen for video editing with an app like LumaFusion.
4. Use your iPad as a second screen for music production with an app like Garageband.
5. Use your iPad as a second screen for web development with an app like Coda.
6. Use your iPad as a second screen for graphic design with an app like Adobe Photoshop Sketch.
7. Use your iPad as a second screen for gaming with an app like Steam Link.
8. Use your iPad as a second screen for reading with an app like Kindle or iBooks.
9. Use your iPad as a second screen for social media with an app like Tweetbot or Facebook Messenger.
10. Use your iPad as a second screen for shopping with an app like Amazon or eBay.
What are some common uses for an iPad as a second screen on Windows?
iPads are becoming increasingly popular as second screens for Windows PCs, especially among creative professionals. Here are some of the most common uses for an iPad as a second screen on Windows:
1. Viewing & editing documents side-by-side: The iPad’s large screen makes it ideal for viewing and editing documents side-by-side with your main PC screen. This is especially useful for long documents or spreadsheets.
2. Rating & organizing photos: If you’re a photographer, you can use your iPad as a secondary screen to quickly rate and organize your photos while you import them to your main PC.
3. Video editing: The iPad’s large screen and high-resolution display make it perfect for previewing video edits before you commit them to your main project file.
4. Web browsing & research: The iPad’s portability and long battery life make it ideal for web browsing and research on the go. You can also use it to quickly look up information while you’re working on your main PC screen.
5. Social media monitoring: If you work in social media, you can use your iPad as a second screen to help you monitor your various social media accounts while you work on other tasks on your main PC screen.
How do I make the most of my iPad as a second screen on Windows?
If you’re like many people, you may have been using your iPad as a second screen for your Mac or PC. But did you know that your iPad can also be a great second screen for your Windows computer? Here’s how to make the most of your iPad as a second screen on Windows.
1. Use it as an extra monitor: One of the best ways to use your iPad as a second screen is to simply use it as an extra monitor. This is especially useful if you don’t have a lot of desk space, or if you want to keep your main monitor uncluttered. There are a few different ways to do this, but the easiest is to use Air Display.
2. Use it as a digital whiteboard: Another great way to use your iPad as a second screen is to use it as a digital whiteboard. This can be great for brainstorming sessions, or for taking notes during meetings. There are a few different apps that you can use for this, but we recommend using Whiteboard HD.
3. Use it as a picture-in-picture display: If you’re watching a video on your Windows PC, you can use your iPad as a picture-in-picture display. This is great for following along with tutorials, or for keeping an eye on a live stream while you work on something else. To do this, just open the video in VLC and select “Window > Video Out > Open GL Output.” Then, select your iPad from the list of devices and choose “Aspect Ratio > Fit to Screen.”
4. Use it as a remote control: If you have a media center PC, you can use your iPad as a remote control. This is great for watching movies from the comfort of your couch, or for controlling your music from across the room. There are a few different apps that you can use for this, but we recommend using Remote Control for Windows Media Center.
5. Use it as a game controller: Believe it or not, you can also use your iPad as a game controller. This is great for games that don’t require a lot of precise control, or for playing emulated games on your PC. There are a few different apps that you can use for this, but we recommend using TouchControl Arcade.
What are some tips for using an iPad as a second screen on Windows?
iPads are increasingly becoming a popular choice for second screens. Here are some tips for getting the most out of an iPad as a second screen on Windows:
1. Use an app like Duet Display or Air Display to turn your iPad into a second monitor.
2. Use your iPad to keep an eye on social media or chat while you work on your primary screen.
3. Use your iPad as a digital whiteboard for brainstorming or taking notes.
4. Use an app like Splice to edit video or audio files on your iPad while you work on something else on your primary screen.
5. Use an app like Evernote or OneNote to take notes and keep them organized on your iPad while you work on your primary screen.
6. Use an app like GoodReader to read and annotate PDFs on your iPad while you work on your primary screen.
7. Use an app like iWork or Office 365 to create and edit documents on your iPad while you work on your primary screen.
8. Use your iPad as a secondary display for monitoring data or analytics while you work on your primary screen.
9. Use an app like 1Password to store and fill in passwords on your iPad while you work on your primary screen.
10. Use an app like LastPass to generate strong passwords on your iPad while you work on your primary screen.