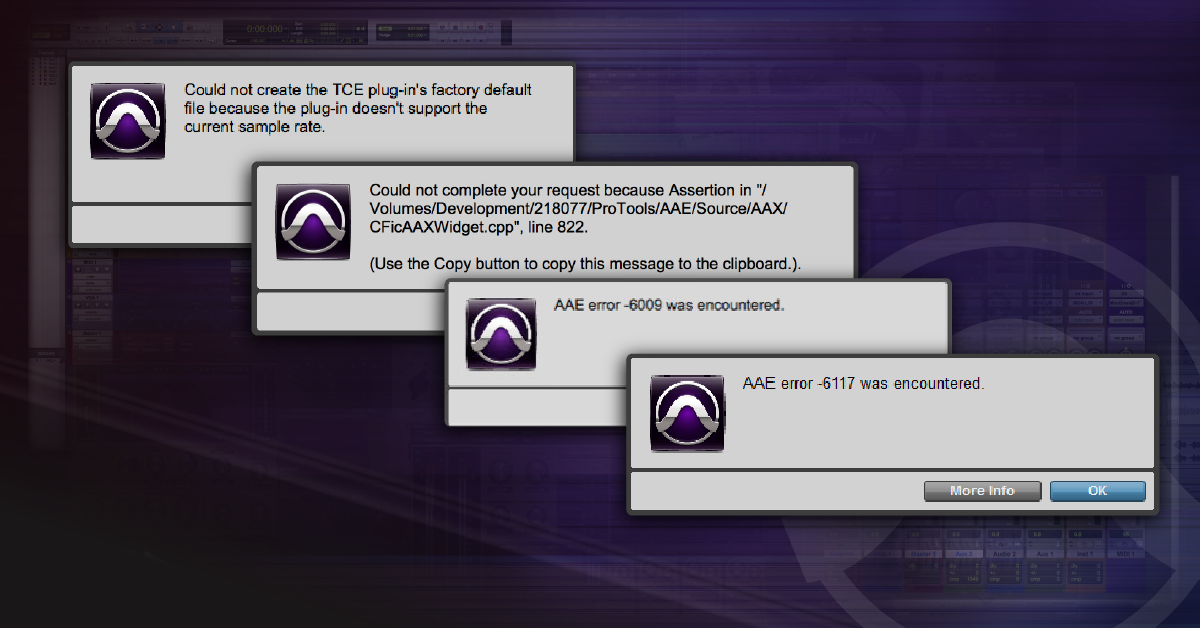Are you tired of dealing with slow load times and laggy performance in your Pro Tools sessions? It may be time to take a closer look at your preferences. Over time, your preferences can become cluttered with unnecessary files and settings, leading to a decrease in productivity and frustration during recording sessions.
In this article, we’ll explore the importance of cleaning up your trash Pro Tools preferences and provide step-by-step instructions on how to do it effectively. Let’s get started!
[h2]Why Cleaning Up Your Preferences Matters[/h2]
Your Pro Tools preferences are like the digital workspace for your sessions. They control everything from the layout of your windows to the default settings for new tracks. As you work on projects over time, your preferences can become bloated with old settings and unnecessary files, leading to slower load times and decreased performance.
By regularly cleaning up your preferences, you can improve the overall speed and stability of your Pro Tools sessions. This means less time waiting for things to load and more time focused on making music.
[h2]Step-by-Step Guide to Cleaning Up Your Preferences[/h2]
Now that you understand why cleaning up your preferences is important, let’s dive into the steps you need to take to get it done.
Step 1: Back Up Your Preferences
Before making any changes to your preferences, it’s essential to back them up in case something goes wrong. To do this, go to “Pro Tools” > “Preferences” > “Maintenance” > “Save Current Settings as Default”. This will create a backup of your current settings that you can restore if necessary.
Step 2: Delete Unnecessary Files
The first step in cleaning up your preferences is deleting any unnecessary files. This includes things like old session backups, unused plug-ins, and outdated templates. To do this, go to “Pro Tools” > “Preferences” > “General” and click the “Clean Up” button next to “Database & Peak Files”. This will remove any unnecessary files from your system.
Step 3: Reset Default Settings
Over time, you may have made changes to your default settings that are no longer necessary. To reset them to their default values, go to “Pro Tools” > “Preferences” > “Operation” and click the “Reset Defaults” button. This will restore all of your default settings, including the layout of your windows and the default track settings.
Step 4: Remove Unused Plug-Ins
If you have a lot of unused plug-ins in your preferences, it can slow down load times and decrease performance. To remove them, go to “Pro Tools” > “Preferences” > “Plug-Ins”. From here, you can select individual plug-ins or entire folders to remove from your preferences.
Step 5: Clean Up Your Workspace
Finally, take some time to clean up your digital workspace by rearranging windows and removing unnecessary tracks. This will help improve overall organization and make it easier to navigate through your sessions. You can do this by clicking and dragging windows to different locations or using the “Window” menu to reset specific windows to their default positions.
[h2]Final Thoughts[/h2]
Cleaning up your trash Pro Tools preferences is an essential part of maintaining a productive workflow in Pro Tools. By regularly taking the time to remove unnecessary files and reset default settings, you can improve overall performance and speed up load times.
If you’re new to Pro Tools or feel overwhelmed by the process of cleaning up your preferences, don’t hesitate to reach out for help. There are plenty of online resources available with step-by-step instructions and helpful tips on optimizing your Pro Tools sessions.
So why wait? Take control of your digital workspace today and start making music without distraction.
Wiki Reference: https://en.wikipedia.org/wiki/Avid_Technology