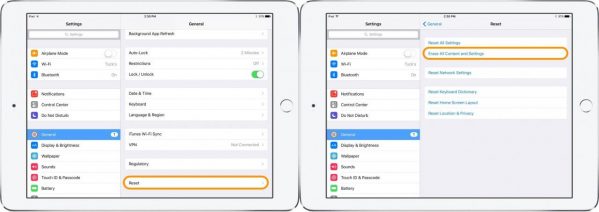Wi-Fi has become popular nowadays and there is not a single home without it. Wi-Fi stands for Wireless Fidelity and it is a system that permits electric devices (tablets, smartphones, desktop PCs, laptop computers, gaming consoles, smart TV) to exchange information wirelessly over a single network. The speed is relatively fast and every member in the same home can use multiple devices. It saves a lot of money and provides a secure connection. You can use it as much as you want, as in there is no limit.
Related articles about How to change Wi-Fi password
How to delete Instagram account
Here is how you can change the Wi-Fi password from your device

Step 1: You need to go to Control Panel from the Start Menu because that is where all your options are. You can change anything like the Password of your computer, user accounts, add hardware or uninstall any program. This is like the core of the computer to control all the other parts. Any change you make here will affect your PC.
Step 2: The option to alter your internet settings lies in the option under “Network and Internet” which is below System and Security. It allows you to handle all your network data like going through the details of your internet connection, making new connections, checking the internet speed etc.
Step 3: The first option you will get is “Network and Sharing Center” and that will help you with the Wi-Fi connection. There are four options and select the first one which is “view network status and tasks”. That is where you will find your active networks and your basic internet setup. You will get the connection with your Wi-Fi over there.
Step 4: Look in the middle and you will your active network. It is just below the icons of PC and the globe. Click on it. You will get basic information about it like the media state and speed. Click on “Wireless properties” There are two choices, the first one is Connection and the second one is Security. AS we all know, Security means dealing with password.
Step 5: There you will get your current password and in order to make it visible press on show characters and if you are willing to change it, write down the new password. Make sure it is not an easy one or else people will guess and enter your system.
Tip
· Use additional layer of encryption when conceivable. Do not simply depend on wireless encryption to give you all the safety when it comes to wireless networks.
· Keep your Wi-Fi router turned off when you or other members in the house do not need it. It provides extra security because people will not find your network’s name when they look for connections.
· Do not use passwords like your name or address or 12345. Try making your Network’s name something difficult instead of your name. Do not go with Mary, Sandra, Sam, Tim instead go with starfish, wireless, strawberry. If people know you personally, they will try to connect with your network.