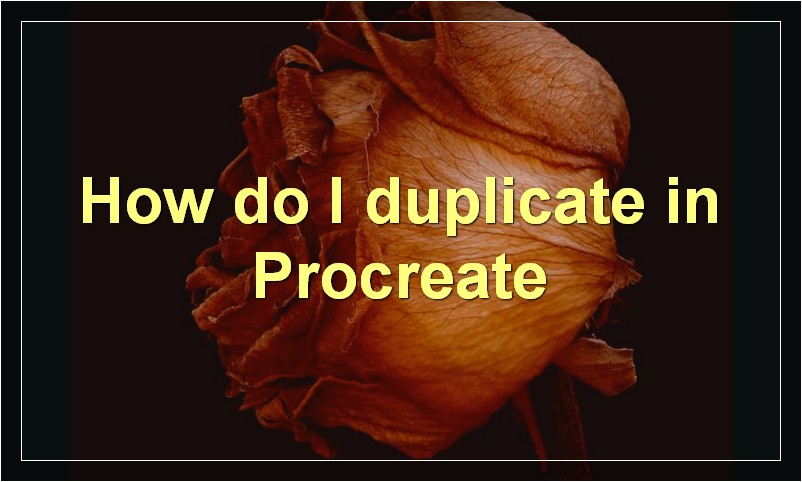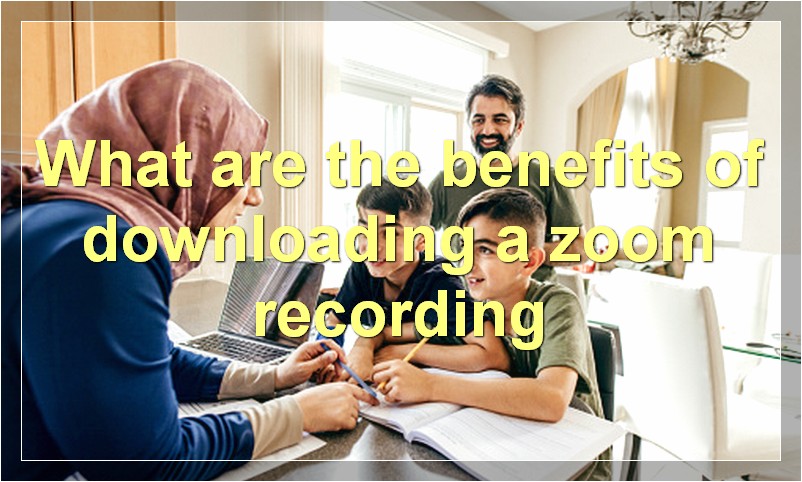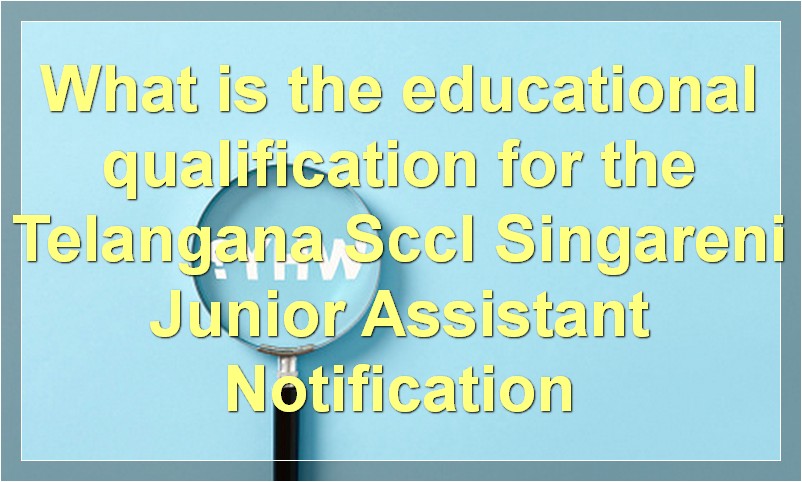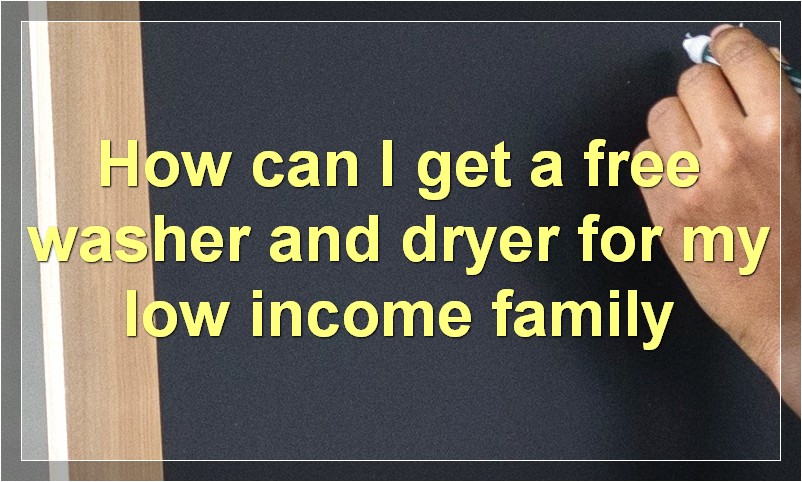If you’re new to Procreate and digital art in general, you may be wondering how to copy and paste within the app. While the process may seem daunting at first, there are actually a few easy ways to do it. In this article, we’ll show you seven different ways to duplicate in Procreate so that you can get started on your next project.
How do I copy and paste in Procreate?
Procreate is a powerful and intuitive digital painting and illustration app for iPad. It has all the tools you need to create stunning artwork, from basic sketching and drawing to advanced painting and digital illustration. And one of the best things about Procreate is that it’s really easy to copy and paste images and text from other apps.
Here’s how to copy and paste in Procreate:
1. Open the app you want to copy an image or text from, then select the image or text you want to copy.
2. Tap and hold on the selected image or text until the menu appears, then tap Copy.
3. Open Procreate and create a new canvas.
4. Tap and hold on the canvas until the menu appears, then tap Paste.
5. The image or text will be pasted into your Procreate canvas.
That’s all there is to it! Now you can easily copy and paste images and text into Procreate to create stunning artwork.
How do I duplicate in Procreate?
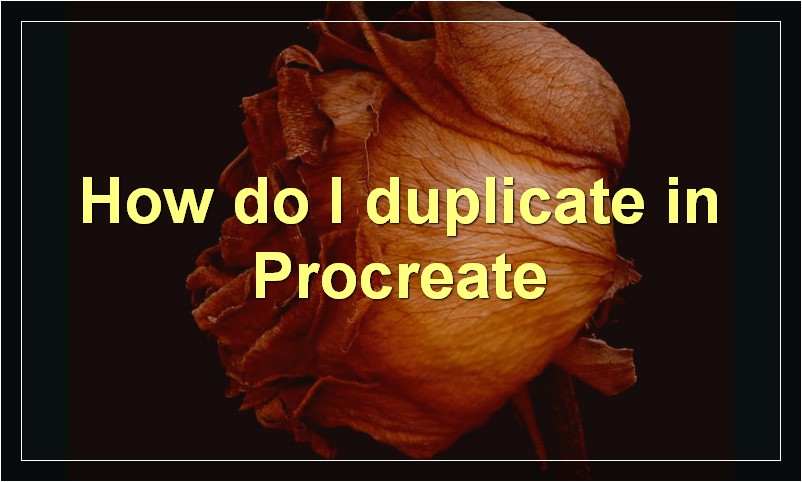
Procreate is an app that allows users to create digital art. The app has many features that allow users to create their artwork in a variety of ways. One feature of Procreate is the ability to duplicate layers. This can be useful if you want to create a copy of your artwork or if you want to experiment with different colors or effects.
To duplicate a layer in Procreate, first tap on the layer that you want to duplicate. Then tap on the “Actions” icon (the icon that looks like a gear). A menu will appear with several options. Tap on “Duplicate.” A copy of the layer will be created. You can then move and resize the duplicate layer as desired.
What is the easiest way to copy and paste in Procreate?
The iPad Pro and Apple Pencil are great tools for artists and designers. The iPad Pro’s large screen and high-resolution display make it a great device for drawing and painting. And the Apple Pencil is a great tool for precision drawing and sketching. But what if you want to copy and paste your work from one app to another?
There are a few different ways to copy and paste on the iPad Pro. The first way is to use the built-in iOS clipboard. To do this, simply select the text, image, or other content you want to copy and tap the Copy button. Then, open the app you want to paste the content into and tap the Paste button.
The second way to copy and paste is to use iCloud Drive. To do this, open the iCloud Drive app and tap the plus sign (+) in the top-right corner. Select the file you want to copy from iCloud Drive and tap the Share button. Tap the Copy to Procreate button and then open the Procreate app. In Procreate, tap the Paste button to paste the content from iCloud Drive.
The third way to copy and paste is to use AirDrop. To do this, make sure both your iPad Pro and your Mac are signed in with the same Apple ID. Then, open the Finder on your Mac and click on AirDrop in the sidebar. On your iPad Pro, open the Control Center and tap AirDrop. Select your Mac from the AirDrop menu and then drag and drop the file you want to copy onto your Mac’s AirDrop icon. The file will automatically be copied into Procreate.
No matter which method you use, copying and pasting in Procreate is easy!
How do I quickly copy and paste in Procreate?
There are a few ways to quickly copy and paste in Procreate. The first way is to use the shortcut keys. To copy, press and hold down the Command key, then tap the C key. To paste, press and hold down the Command key, then tap the V key.
Another way to copy and paste is to use the Selection tool. First, select the layer you want to copy. Then, tap and hold on the layer until a menu pops up. Tap Copy from the menu. Next, select the layer you want to paste the copied layer into. Tap and hold on the layer again, and this time tap Paste from the menu.
You can also use the Duplicate function to quickly copy and paste a layer. To do this, tap the layer you want to duplicate. Then, tap the Actions button (the square with the arrow in it) at the top of the screen and tap Duplicate from the menu that appears.
Is there a way to copy and paste multiple layers in Procreate?
Procreate is an app that allows users to create digital art. While it offers a wide variety of features, one thing it doesn’t have is a way to copy and paste multiple layers.
This can be frustrating for users who want to move or duplicate parts of their artwork. Luckily, there are some workarounds that can help.
One method is to use the Export function. This will allow you to export your artwork as a layered PSD file. You can then open this file in another app like Photoshop and use the copy and paste functions there.
Another method is to use the Duplicate function. This will create a new layer with the same content as the original layer. You can then move this new layer around and position it however you like.
Both of these methods require a bit of extra work, but they will ultimately allow you to copy and paste multiple layers in Procreate.
How do I mirror an image in Procreate?
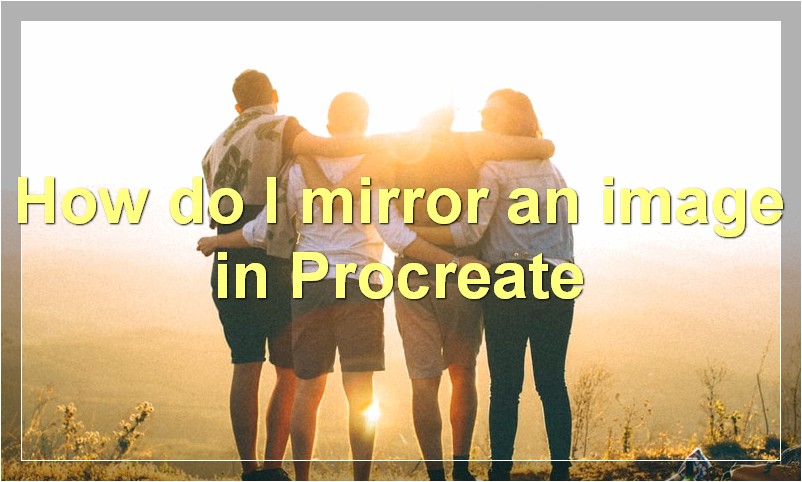
There are a few ways to mirror an image in Procreate. The first way is to use the Transform tool. With the Transform tool selected, tap on the Mirror button in the top toolbar. This will mirror your image horizontally.
If you want to mirror your image vertically, you can use the Flip tool. With the Flip tool selected, tap on the Mirror button in the top toolbar. This will mirror your image vertically.
You can also use the Rotate tool to mirror your image. With the Rotate tool selected, tap on the Mirror button in the top toolbar. This will rotate your image 180 degrees.
Finally, you can use the Crop tool to mirror your image. With the Crop tool selected, tap on the Mirror button in the top toolbar. This will crop your image so that it is mirrored.
How do I rotate an image in Procreate?
There are a few ways to rotate an image in Procreate. The first way is to use the transform tool. With the transform tool selected, tap on the image you want to rotate. A box will appear around the image. To rotate the image, simply drag one of the corners of the box. You can also use the handles that appear around the image to resize it.
Another way to rotate an image is to use the layer menu. Tap on the layer that contains the image you want to rotate. Then tap on the “Transform” option. This will bring up the same transformation options as before. You can rotate, resize, and move the image using the options in this menu.
The final way to rotate an image is to use the selection tool. Select the area around the image you want to rotate. Then tap on “Edit” in the top toolbar. In the menu that appears, tap on “Transform.” This will bring up a box with handles around your selection. Drag one of these handles to rotate your image.
How do I scale an image in Procreate?
When you first open Procreate, the interface can be a little daunting. There are so many buttons and options! But don’t worry, we’ll help you get started.
One of the first things you might want to do is scale an image. To do this, you’ll need to use the transform tool. Here’s how:
1. Open your image in Procreate.
2. Tap the Transform tool in the toolbar (it looks like a square with arrows pointing out from the corners).
3. Place your finger on one of the corner handles of the image and drag it in or out to resize the image.
4. To keep the image proportional, hold down the Shift key as you drag a corner handle.
5. When you’re happy with the new size of your image, tap Done in the top-right corner of the screen.
How do I crop an image in Procreate?
Cropping an image in Procreate is a relatively simple process that can be accomplished in a few steps. Follow the instructions below to learn how to crop an image in Procreate.
1. Open the image you wish to crop in Procreate.
2. Tap on the “Layers” icon in the toolbar at the top of the screen.
3. Tap on the “Crop” tool in the resulting menu.
4. Use your finger to drag the corners of the crop border to the desired location.
5. Once you’re happy with the cropping, tap on the “Apply” button in the top-right corner of the screen.
How do I save my work in Procreate?
Assuming you want to know how to save your work in the Procreate app:
Procreate is an app that allows you to create digital paintings and drawings. It has a wide range of features and tools that makes it a powerful tool for artists. One of its best features is that you can easily share your work with others.
In order to save your work in Procreate, simply tap on the Share icon in the top menu bar. From there, you can choose to export your work as a PNG or JPG file. You can also share your work directly to social media or email it to yourself.