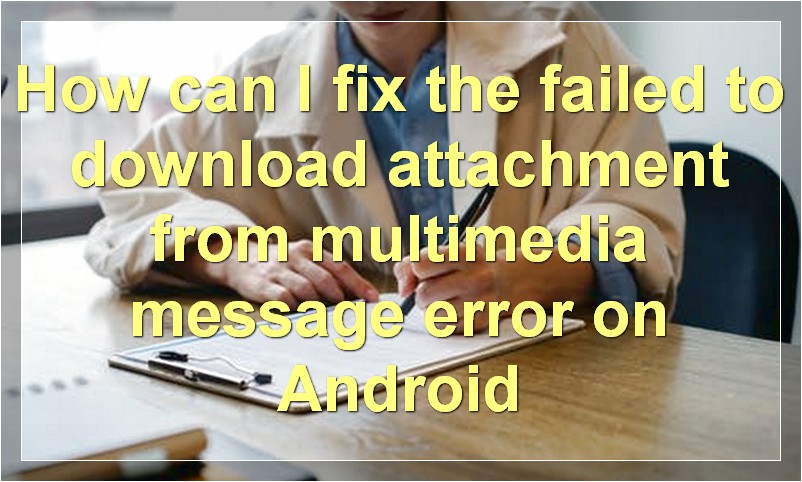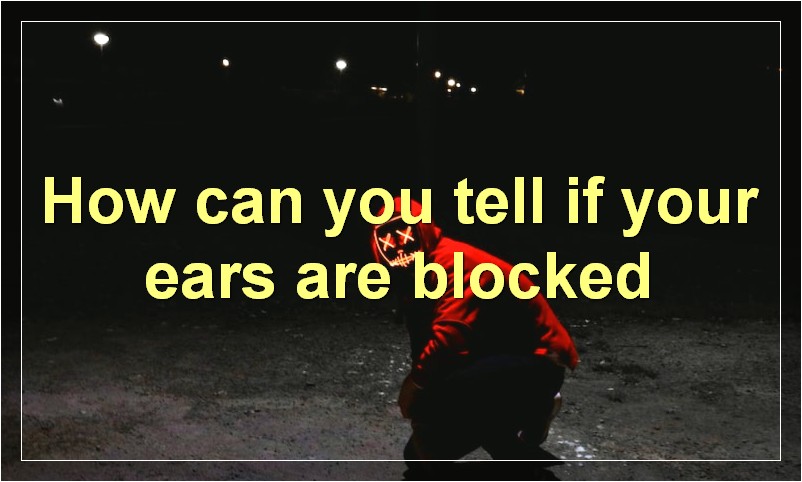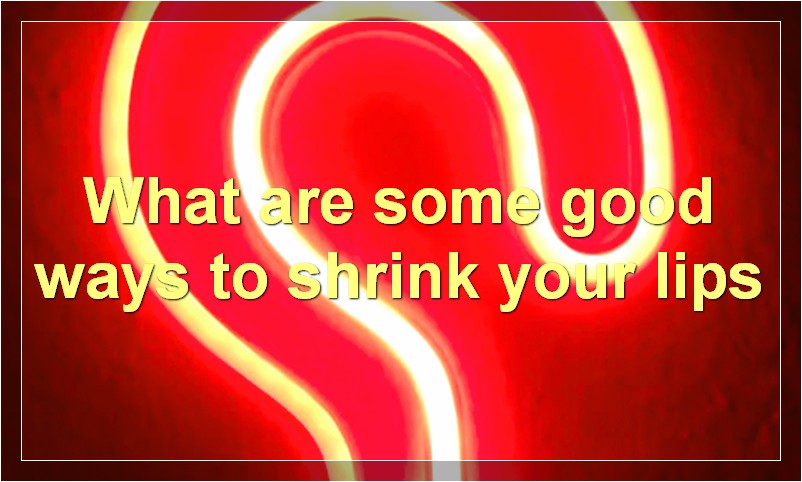If you’ve ever tried to download an attachment from a multimedia message on your Android phone and gotten the “failed to download attachment from multimedia message” error, you know how frustrating it can be. Luckily, there’s a relatively easy fix for this problem.
How can I fix the failed to download attachment from multimedia message error on Android?
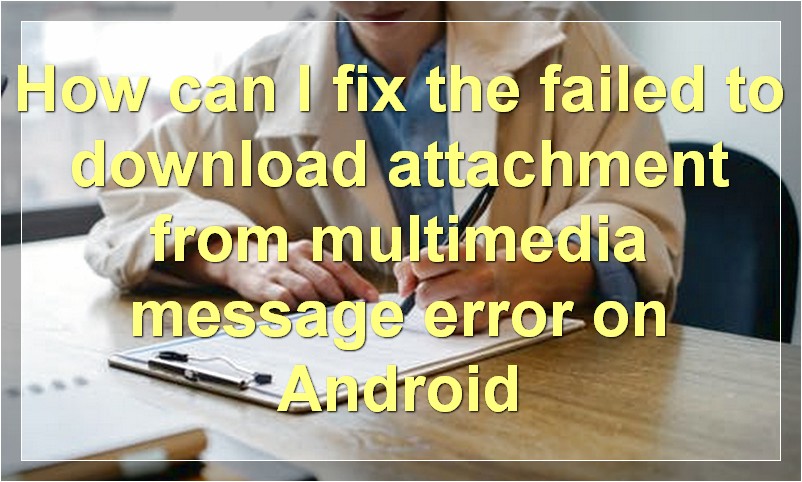
“How can I fix the failed to download attachment from multimedia message error on Android?” is a common question asked by Android users. The answer is actually quite simple. In order to fix the failed to download attachment from multimedia message error on Android, you need to clear the cache of your messaging app. This can be done by going to the Settings menu of your Android device and selecting the ‘Apps’ option. From here, you will be able to see a list of all the apps installed on your device. Scroll down until you find the messaging app that you are using and tap on it. Once you are in the messaging app’s settings, simply select the ‘Clear Cache’ option and confirm it. This should fix the problem and you should now be able to download attachments from multimedia messages without any issues.
What causes the failed to download attachment from multimedia message error on Android?
When trying to download an attachment from a multimedia message on your Android phone, you may receive the following error: “Failed to download attachment from multimedia message.” This error can occur for a number of reasons, including:
1. The file format of the attachment is not supported by your Android phone.
2. The attachment is too large to download.
3. There is not enough storage space on your Android phone to download the attachment.
4. The network connection is too slow to download the attachment.
If you receive this error, try the following troubleshooting steps:
1. Check the file format of the attachment. If the attachment is in a file format that is not supported by your Android phone, you will not be able to download it. To determine if the file format of the attachment is supported, check the list of supported file formats for your particular Android phone model.
2. If the attachment is large, try downloading it over a Wi-Fi connection instead of a cellular data connection. Attachments can be quite large, and downloading them over a cellular data connection can take a long time and use up a lot of data.
3. Make sure there is enough free storage space on your Android phone to download the attachment. To check how much storage space is available on your phone, open the Settings app and tap “Storage.” If your phone does not have enough storage space available, you will need to delete some files or apps to free up space before you can download the attachment.
4. If you are trying to download the attachment over a cellular data connection, try moving to an area with better cell reception. A weak cellular signal can result in a slow or interrupted connection, which can cause this error.
How do I prevent the failed to download attachment from multimedia message error on Android?
If you’re seeing the “failed to download attachment from multimedia message” error on your Android device, there are a few things you can try to fix the problem.
First, make sure that you have a strong signal. If you’re trying to download an attachment while you’re in an area with a weak or intermittent signal, it’s likely that the download will fail.
If you’re sure you have a strong signal, try restarting your device. This can sometimes clear up any issues that may be causing the problem.
If restarting your device doesn’t work, try deleting the failed downloads from your messaging app. To do this, open your messaging app and go to its settings menu. Then, look for the option to delete failed downloads (it may be under “advanced” or “storage”).
Once you’ve deleted the failed downloads, try downloading the attachments again. If this still doesn’t work, try using a different messaging app. There are a number of different apps available, so find one that works well for you and your needs.
Is there a way to fix the failed to download attachment from multimedia message error on Android without a factory reset?
If you’re like a lot of Android users, you’ve probably come across the “Failed to download attachment from multimedia message” error. It’s annoying, and it often comes at the worst possible time. But what is this error, and is there any way to fix it without doing a factory reset?
First, let’s take a look at what this error actually is. When you receive a multimedia message (MMS), your phone downloads an attachment from the MMS server. This attachment can be anything from a picture to a video to an audio file. If for some reason the phone is unable to download this attachment, you’ll see the “Failed to download attachment from multimedia message” error.
There are a few different reasons why this error might occur. It could be a problem with the MMS server, or it could be an issue with your phone’s data connection. If you’re on a weak or unreliable data connection, that could certainly be the problem. Or, it could simply be a glitch with your phone.
Whatever the case may be, there are a few things you can try to fix the problem. First, try restarting your phone. This will sometimes clear up minor glitches that can cause this error. If that doesn’t work, try clearing your cache and data. To do this, go to Settings > Apps > All > MMS and tap Clear Cache and Clear Data.
If neither of those options works, you can try downloading a third-party MMS app like GO SMS Pro or Handcent Next SMS. These apps offer their own MMS servers that are often more reliable than your carrier’s MMS server.
Finally, if none of those options work, you’ll likely need to do a factory reset. This should only be considered as a last resort, as it will erase all of your data and settings. So if you can avoid it, you should. But if you’ve tried everything else and you’re still seeing the error, a factory reset is probably your best bet.
Why do I keep getting the failed to download attachment from multimedia message error on Android?
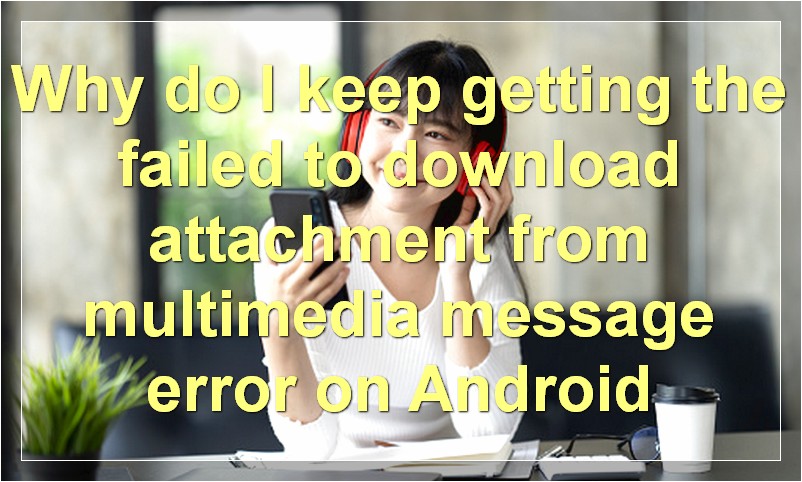
We’ve all been there. You’re trying to send a picture to your friend, but you keep getting the “failed to download attachment from multimedia message” error on your Android phone. It’s frustrating, especially when you just want to share that cute cat photo with your friend.
So, why does this error happen and what can you do about it?
First, it’s important to understand that this error usually occurs when you’re trying to send a picture that’s too large. That’s because your carrier has a limit on the size of files that can be sent via MMS (multimedia messaging service). So, if you’re trying to send a photo that’s too big, you’ll get this error.
The good news is that there are a few ways to fix this issue. First, you can try to reduce the size of the photo before you send it. There are a few ways to do this, but one simple way is to use an app like Image Shrink Lite. This app will allow you to resize the photo so it’s smaller and can be sent without any problems.
If you don’t want to install an app, you can also try to reduce the size of the photo by using an online tool like PicResize. Just upload the photo and choose how much you want to reduce its size. Once the photo is resized, you should be able to send it without any issues.
Another option is to simply send the photo as an email attachment instead of an MMS. This might not work in all cases, but it’s worth a try if you’re having trouble sending a photo via MMS. Just open up your email app and attach the photo like you would any other file. Then, send it to your friend’s email address.
Finally, if you’re still having trouble, it’s possible that your carrier is experiencing some technical difficulties. In this case, the best thing you can do is wait a little while and try again later. Often times, these issues will resolve themselves and you’ll be able to send pictures without any problem.
So, there you have it! These are a few ways to fix the “failed to download attachment from multimedia message” error on Android. Give them a try and see which one works for you!
How do I fix the failed to download attachment from multimedia message error on Android if my phone is not rooted?
“How do I fix the failed to download attachment from multimedia message error on Android if my phone is not rooted?”
This is a question that has been asked by many Android users. The error can be frustrating, especially if you are trying to download an important attachment.
There are a few things you can try to fix the issue. First, make sure that you have a good data connection. If you are on a Wi-Fi network, try turning it off and back on again. You may also want to try restarting your phone.
If those solutions don’t work, there are a few other things you can try. One is to clear the cache of the MMS app. To do this, go to Settings > Apps > All > MMS and tap Clear Cache. Another solution is to install a third-party MMS app, such as Textra or GO SMS Pro.
If you are still having trouble, you may need to root your phone. Rooting voids your warranty, but it is often the only way to fix certain problems. There are many guides available online that can help you root your Android phone.
Once you have rooted your phone, you can try one of the many fixes available for the failed to download attachment from multimedia message error. You can find these fixes by searching for them online.
What is the best way to fix the failed to download attachment from multimedia message error on Android?
“Failed to download attachment from multimedia message” is a common error on Android phones. There are a few things you can do to fix it.
First, check that you have a strong data connection. If you’re on Wi-Fi, try turning it off and back on again. If you’re on a mobile data plan, try restarting your phone.
If that doesn’t work, try clearing the cache and data for the Messaging app. To do this, go to Settings > Apps > Messaging and tap Clear Cache and Clear Data.
If you’re still having trouble, you may need to uninstall and reinstall the Messaging app. To do this, go to Settings > Apps > Messaging and tap Uninstall. Then, go to the Play Store and search for “Messaging.” Install the app and try again.
If you’re still having trouble, there may be an issue with your phone’s software. Try resetting your phone to factory settings. Note that this will delete all of your data, so be sure to back up your files first. To reset your phone, go to Settings > System > Reset and tap Reset Phone.
Is there a way to fix the failed to download attachment from multimedia message error on Android without losing any data?
“Is there a way to fix the failed to download attachment from multimedia message error on Android without losing any data?”
This is a question that has been asked by many Android users. The error can be frustrating, and often leads to people losing important data.
There are a few things that you can do to try and fix this error. First, make sure that you have a good internet connection. If you are using a mobile data connection, try turning on your WiFi and see if that helps.
If you are still getting the error, try restarting your phone. Sometimes, this can help clear up any issues with your phone’s software.
If you have tried all of these things and you are still getting the error, you may need to factory reset your phone. This should be done as a last resort, as it will delete all of your data. Before you do this, make sure to back up your data so that you don’t lose anything important.
How do I fix the failed to download attachment from multimedia message error on Android if I can’t access my settings menu?
It can be really frustrating when you’re trying to download an attachment from a multimedia message and you get the dreaded “failed to download” error. If you can’t access your settings menu, there are a few things you can try to fix the problem.
First, try restarting your phone. This can often clear up any minor glitches that may be causing the problem. If that doesn’t work, try deleting the message thread that’s giving you trouble. Sometimes messages can get corrupted and cause problems.
If neither of those options work, you may need to factory reset your phone. This will delete all of your data and start you from scratch, so make sure you backup anything important before you do this. To factory reset your phone, go to your phone’s settings menu and find the “factory reset” option. Follow the prompts and your phone should be as good as new.