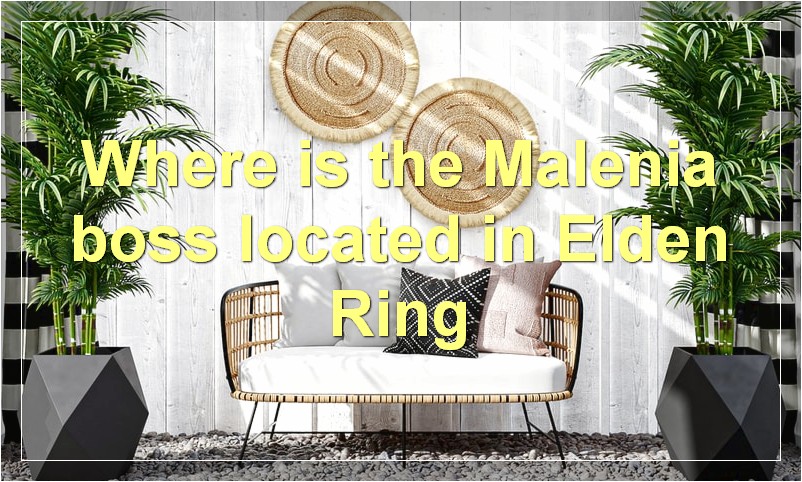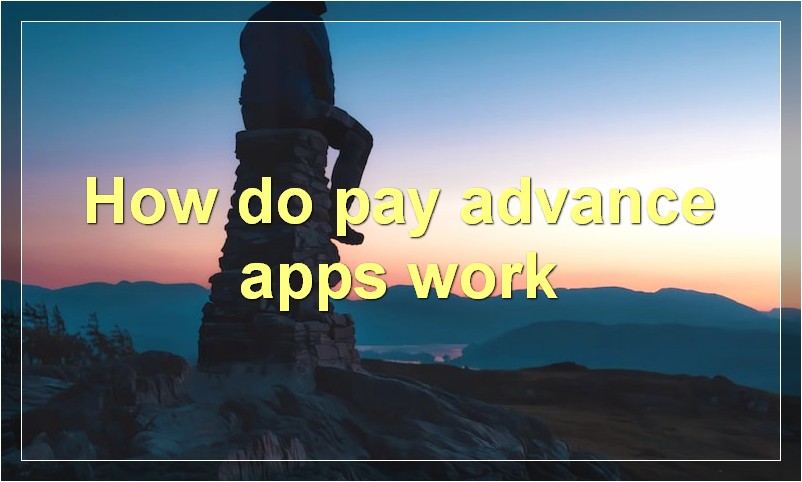Have you ever seen the error code WS-116415-8 on your PlayStation 4 and not known what to do? If you have, you’re not alone. This error code is unfortunately quite common, but there is a way to fix it.
What is error code WS-116415-8?
If you’ve been trying to use your PlayStation 4 and you keep getting the error code WS-116415-8, it can be frustrating. error code WS-116415-8 is a general error that indicates the PlayStation 4 was unable to connect to the PlayStation Network. This can happen for a variety of reasons, but there are a few things you can try to get back online.
First, check to make sure your PS4 is properly connected to the internet. If you’re using a wired connection, be sure the cable is firmly plugged in to both the console and the router or modem. If you’re using a wireless connection, try moving your PS4 closer to the router or connecting it with an Ethernet cable.
If your PS4 is properly connected to the internet, but you’re still getting the WS-116415-8 error code, try restarting your PS4. To do this, press and hold the power button on the front of the console until it powers off. Once it’s powered off, wait 30 seconds and then turn it back on.
If you’re still seeing the WS-116415-8 error code after restarting your PS4, Sony recommends contacting PlayStation Support for further assistance.
How can I fix error code WS-116415-8?

If you’re seeing error code WS-116415-8 on your Xbox One, it means that the console can’t connect to Xbox Live. Here are some troubleshooting tips to help get you back online:
First, try restarting your Xbox One. This will clear any temporary issues that may be causing the error.
If that doesn’t work, check your network connection. Make sure your console is connected to your router with an Ethernet cable, and that your router is connected to the Internet.
If you’re still having trouble, there may be an issue with your Xbox Live account. Try signing in with a different account, or contact Xbox Support for more help.
Error code WS-116415-8 is one of many Xbox One error codes that can be frustrating and difficult to resolve. But with a little troubleshooting, you should be able to get back online in no time.
What causes error code WS-116415-8?
The Error Code WS-116415-8 is an error that can be caused by a number of things. The most common cause of this error is when the system files are damaged or corrupted. This can happen due to a number of reasons such as a virus infection, a power outage, or even a hardware failure. Another common cause of this error is when the Windows Registry is corrupt or damaged. This can happen if you have installed or uninstalled a program incorrectly, or if your computer has been infected with a virus.
If you are seeing this error, it is important to first try and restart your computer. Often, simply restarting your machine can fix the problem. If the error persists, however, there are a few other things you can try. One option is to run a full system scan using your anti-virus program. This will help to remove any malicious software that may be causing the problem. Another option is to use the System File Checker tool to repair any damaged or corrupted system files. Finally, if all else fails, you may need to reinstall Windows altogether.
Is there a way to prevent error code WS-116415-8?
According to the Microsoft support website, error code WS-116415-8 is caused by “a problem with the Windows Update service.” The support page goes on to say that, “this error can occur if the Windows Update service is not running or if the service is disabled.”
There are a few different ways to fix this error, depending on your situation. If you’re not sure whether or not the Windows Update service is running, you can check by opening the Services window. To do this, press the Windows key + R, type services.msc into the Run box, and press Enter.
In the Services window, scroll down and look for the entry labeled Windows Update. If the Status column for this entry says Running, then the Windows Update service is already running and you can close the Services window. If the Status column says Stopped, click on the Start button to start the service.
If you find that the Windows Update service is disabled, you can enable it by right-clicking on the entry in the list and selecting Properties. In the Properties window, set the Startup type dropdown to Automatic and click on the Start button. Then, click on Apply and OK to save your changes.
Once you’ve made sure that the Windows Update service is running or enabled, you can try running Windows Update again to see if that fixes the problem. If you continue to see error code WS-116415-8, Microsoft recommends that you contact support for further assistance.
How do I know if I have error code WS-116415-8?
If you’re seeing the error code WS-116415-8 on your PlayStation 4, it means that there’s a problem with the PlayStation Network. This can be caused by a number of things, such as maintenance on the PlayStation Network, or an issue with your internet connection. If you’re having trouble connecting to the PlayStation Network, here are some steps you can take to try and fix the issue:
1. Check the status of the PlayStation Network.
The first step is to make sure that the PlayStation Network is actually down. You can do this by checking the official PlayStation website or social media accounts for any announcements about maintenance or outages.
2. Restart your PlayStation 4.
If the PlayStation Network is up and running but you’re still having trouble connecting, try restarting your PlayStation 4. This will sometimes clear up any connection issues you may be having.
3. Check your internet connection.
If you’re still having trouble connecting to the PlayStation Network, it’s possible that there’s an issue with your internet connection. Try restarting your router or modem, and then run a speed test to make sure your internet connection is working properly.
4. Contact Sony customer support.
If you’ve tried all of the above and you’re still having trouble connecting to the PlayStation Network, you should contact Sony customer support for further assistance.
What are the consequences of having error code WS-116415-8?
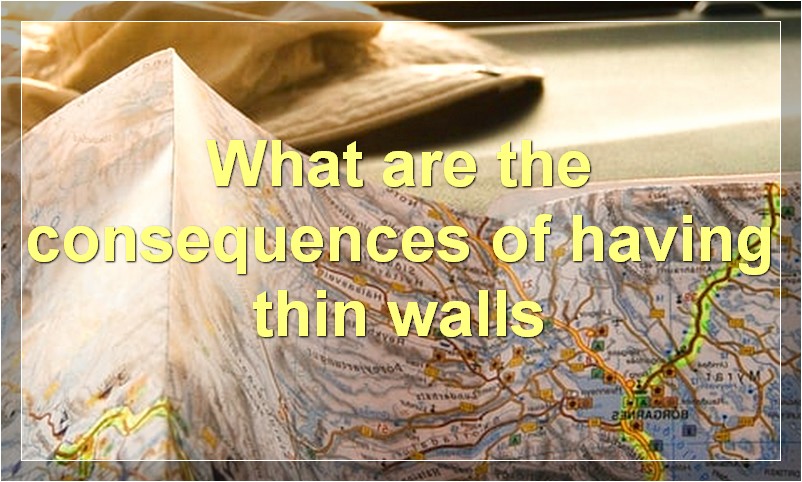
One of the most frustrating things that can happen when you’re trying to enjoy your favorite game on your PlayStation 4 is getting error code WS-116415-8. This error code indicates that your PS4 cannot connect to the game server. There are a few potential reasons for this error, and a few potential solutions. Let’s take a look at what might be causing your error code WS-116415-8, and how you can fix it.
The first thing to check is your internet connection. If you’re using Wi-Fi, try moving your PS4 closer to your router or modem. If you’re using an Ethernet cable, make sure it’s plugged in securely and try unplugging and replugging it in. Once you’ve checked your internet connection, restart your PS4 by holding down the power button for 30 seconds.
If you’re still seeing error code WS-116415-8, the next thing to check is your PS4’s network settings. Go to Settings > Network > Set Up Internet Connection and select Custom. Choose your connection type (Wi-Fi or LAN), and enter the required information. Once you’ve entered your network settings, try connecting to the game server again.
If you’re still having trouble, there may be an issue with the game server itself. Unfortunately, there’s not much you can do in this case except wait for the server to come back online. You can check the status of the game server by visiting the official PlayStation website or contacting customer support for the game.
In rare cases, error code WS-116415-8 may be caused by a problem with your PS4 console. If you’ve tried all of the above steps and are still seeing the error, contact PlayStation customer support for further assistance.
How long does it take to fix error code WS-116415-8?
The error code WS-116415-8 is a pretty common error code that pops up for PlayStation 4 users. Luckily, it is relatively easy to fix. In most cases, simply restarting your PS4 will fix the problem. If that doesn’t work, try these steps:
1. Power off your PS4 using the power button on the front of the console.
2. Once your PS4 is off, unplug the power cord from the back of the console.
3. Wait 30 seconds, then plug the power cord back in and turn on your PS4.
4. That’s it! In most cases, this will fix the problem and you’ll be able to get back to playing your games.
If you’re still seeing the WS-116415-8 error code, there may be a more serious problem with your PS4. In that case, you’ll need to contact Sony customer support for further assistance.
What are some common solutions for fixing error code WS-116415-8?
If you’re seeing the WS-116415-8 error code on your Xbox One, it typically indicates that there’s a problem with the console’s network settings. Here are some common solutions that may help resolve the issue:
1. Restart your Xbox One console: This simple step can often fix temporary connection issues.
2. Check your network settings: Make sure your console is configured to connect to the correct wireless network, and that your network’s firewall settings aren’t blocking Xbox One traffic.
3. Try a wired connection: If you have an Ethernet cable handy, you can try connecting your Xbox One directly to your modem or router to see if that improves your connection.
4.power cycle your network devices: If you’re still having trouble, try power cycling your modem and router (unplugging them from the power outlet, waiting 30 seconds, and plugging them back in).
5. Contact your ISP: If you’ve tried all of the above steps and are still seeing the WS-116415-8 error code, it’s possible that there’s an issue with your internet service provider (ISP). Contacting them directly may help resolve the issue.
What should I do if I encounter error code WS-116415-8?
If you’re a PlayStation 4 owner and you’ve been experiencing error code WS-116415-8 when trying to access the PlayStation Store, don’t worry – you’re not alone. This is a relatively common error that can be fixed with a few simple steps.
First, try restarting your PlayStation 4. This will usually fix the problem, as the error is often caused by a temporary issue with the PlayStation Store servers.
If restarting your PS4 doesn’t work, the next step is to check your internet connection. Error code WS-116415-8 can also be caused by a slow or unreliable internet connection. Try running a speed test to see if your connection is fast enough to load the PlayStation Store. If it isn’t, you may need to upgrade your internet package or switch to a different internet provider.
If you’re still seeing error code WS-116415-8 after checking your internet connection, the next step is to clear your PlayStation Store’s cache. To do this, go to Settings > System > Initialization > Initialize PS4 > Quick. This will clear the cache and should fix the problem.
If you’re still encountering error code WS-116415-8, it’s possible that there’s an issue with your PlayStation Network account. Try logging out of your account and then logging back in. If that doesn’t work, you may need to create a new PlayStation Network account.
Hopefully one of these solutions has helped you fix error code WS-116415-8 so you can get back to using the PlayStation Store.
Can error code WS-116415-8 be fixed permanently?
If you’re getting the WS-116415-8 error code, it typically points to a problem with your PlayStation 4’s Wi-Fi connection. In most cases, simply restarting your PS4 will fix the issue, but if that doesn’t work, there are a few other potential solutions.
First, try resetting your PS4’s network settings. To do this, go to Settings > Network > Reset Internet Connection. Once that’s done, try connecting to the internet again and see if the error is fixed.
If resetting your network settings doesn’t work, the next step is to check your PS4’s connection status. To do this, go to Settings > Network > View Connection Status. If everything looks good here, the issue may be with your router or modem. Try restarting both of these devices and see if that fixes the problem.
If you’re still seeing the WS-116415-8 error code, it’s possible that there’s a problem with your PS4’s system software. The best way to fix this is to update your PS4 to the latest system software version. To do this, go to Settings > System Software Update and follow the prompts.
Once you’ve updated your PS4, try connecting to the internet again and see if the error is fixed. If not, then you may need to contact your ISP for further assistance.