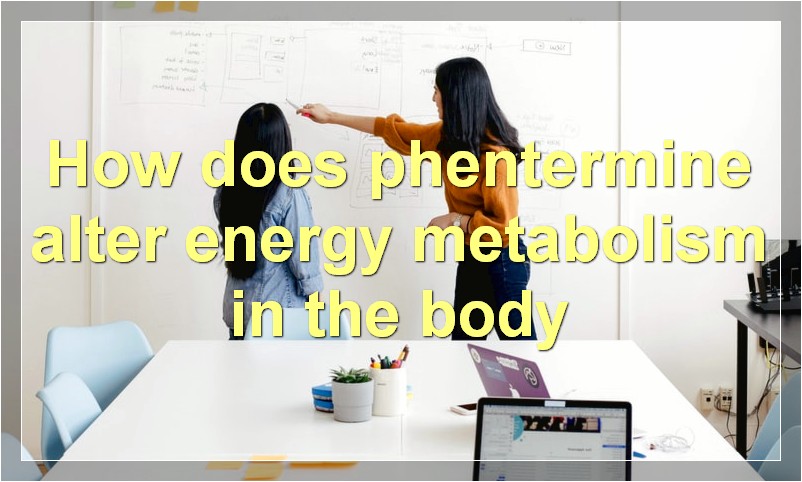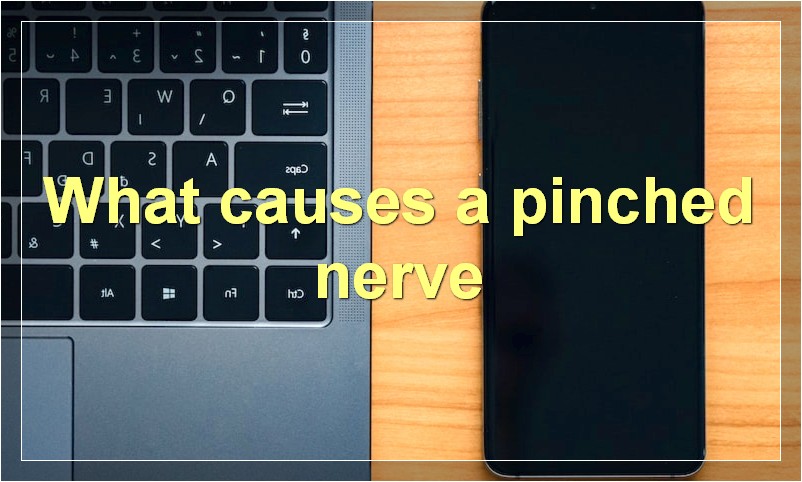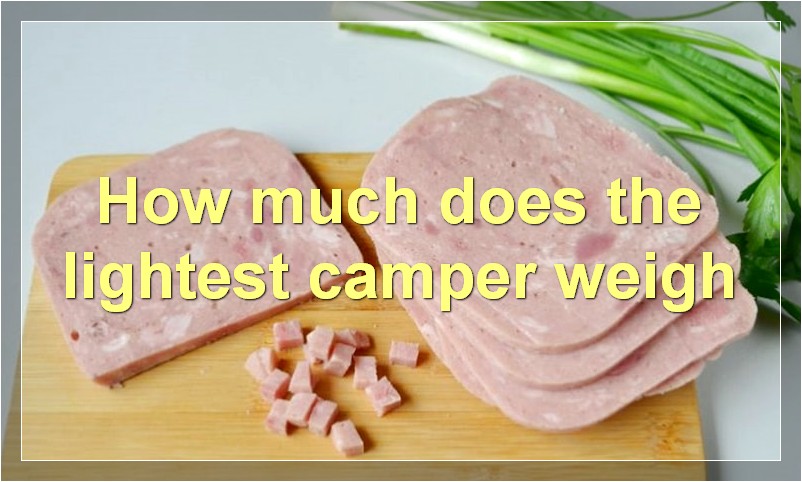If you’re using Ubuntu and you’re getting the Virtualbox Error -kernel Driver Not Installed Rc= 1909- error, don’t worry, we’ll show you how to fix it.
How can I fix the Virtualbox Error -kernel Driver Not Installed Rc= 1909- on Ubuntu?
When you try to run VirtualBox on your Ubuntu system, you may get an error that says “Kernel driver not installed (rc=1909)”. This can be caused by a number of factors, but most often it is due to a mismatch between the version of VirtualBox that you are using and the version of the Linux kernel that is installed on your system.
There are a few ways to fix this error, depending on your system configuration.
If you are using VirtualBox 4.3.10 or higher, you can try installing the virtualbox-dkms package from the Ubuntu repository. This will install the DKMS module for VirtualBox, which should resolve the issue.
sudo apt-get install virtualbox-dkms
If you are using an older version of VirtualBox, you will need to manually build the DKMS module for VirtualBox. You can do this by following the instructions in the VirtualBox manual.
Once you have built the DKMS module for VirtualBox, you should be able to load it and use VirtualBox without any issues.
What are some common causes of the Virtualbox Error -kernel Driver Not Installed Rc= 1909- on Ubuntu?
The Virtualbox Error kernel Driver Not Installed Rc= 1909 is a very common error on Ubuntu. There are a few things that can cause this error. The most common cause is that the kernel drivers are not installed. This can happen if you install Ubuntu without installing the VirtualBox Guest Additions. Another common cause is that the VirtualBox kernel module is not loaded. This can happen if you upgrade your kernel without recompiling the VirtualBox kernel module.
How can I prevent the Virtualbox Error -kernel Driver Not Installed Rc= 1909- on Ubuntu?
When you’re trying to run Ubuntu in VirtualBox and you get the error message “kernel driver not installed (rc=1909)”, it can be frustrating. But don’t worry, there’s a fix.
First, make sure that you have the latest version of VirtualBox installed. If you don’t, you can download it from the Oracle website.
Next, open VirtualBox and go to the Settings for your Ubuntu virtual machine. In the “General” tab, make sure that the “Enable EFI (special OSes only)” option is checked.
If that doesn’t work, try this:
1) Shutdown your Ubuntu virtual machine
2) Start it up again and press F12 when the BIOS screen comes up
3) Select “Boot Menu”
4) Choose the option to boot from your Ubuntu ISO file
Once you’ve done that, you should be able to boot into Ubuntu without any problems.
What are some troubleshooting steps for the Virtualbox Error -kernel Driver Not Installed Rc= 1909- on Ubuntu?
Troubleshooting the Virtualbox Error “kernel Driver Not Installed Rc= 1909” on Ubuntu
If you’re getting the Virtualbox error “kernel driver not installed rc= 1909” on Ubuntu, there are a few troubleshooting steps you can try.
First, make sure that you have the linux-headers package installed for your kernel. You can check this by running the following command:
sudo dpkg -l | grep linux-headers
If the package is not installed, you can install it with the following command:
sudo apt-get install linux-headers-$(uname -r)
Once the package is installed, try re-installing the Virtualbox guest additions. If that doesn’t work, try uninstalling and then re-installing Virtualbox.
Hopefully one of these steps will fix the problem and you’ll be able to use Virtualbox again on Ubuntu.
Is there a way to fix the Virtualbox Error -kernel Driver Not Installed Rc= 1909- on Ubuntu without reinstalling VirtualBox?
When you see the VirtualBox error that reads, “Kernel driver not installed (rc=1909),” it means that the kernel module is not being loaded. This can be caused by incorrect permissions or by an outdated kernel module. You can fix this error without having to reinstall VirtualBox by following the steps below.
Before you begin, make sure that you have closed all applications that are using VirtualBox.
1) To fix the permissions issue, type the following command into your Terminal:
sudo chmod a+rx /usr/lib/virtualbox/vboxdrv.so
2) To update the kernel module, type the following command into your Terminal:
sudo /sbin/rcvboxdrv setup
If you still see the “Kernel driver not installed” error, then you may need to update your kernel. To do this, follow the instructions below. Please note that these instructions are for Ubuntu 14.04 and may be different for other versions of Ubuntu.
1) Press Ctrl+Alt+T to open a Terminal window.
2) Type the following command into your Terminal:
sudo apt-get install linux-generic-lts-utopic
3) Once the installation is complete, reboot your system and try opening VirtualBox again.
I am getting the Virtualbox Error -kernel Driver Not Installed Rc= 1909- on Ubuntu when I try to install Windows 10 in VirtualBox, how can I fix this?
If you’re getting the “kernel driver not installed” error when trying to install Windows 10 in VirtualBox on an Ubuntu machine, don’t worry, we’ll show you how to fix it.
This error is usually caused by one of two things: either the kernel drivers are not installed, or they are not properly configured.
To fix the first issue, simply install the appropriate kernel headers for your running kernel. For example, if you’re running kernel version 4.4.0-21, you would install the linux-headers-4.4.0-21 package.
Once the kernel headers are installed, try again to install Windows 10 in VirtualBox and the issue should be resolved.
If you’re still seeing the same error, then it’s likely that the kernel drivers are not properly configured. In this case, you’ll need to add a few lines to your /etc/modprobe.d/vboxdrv file.
First, open the file in your favorite text editor and add the following lines:
options vboxdrv probe_modules=1
options vboxnetflt probe_modules=1
options vboxnetadp probe_modules=1
Save the file and then try again to install Windows 10 in VirtualBox. With any luck, this will fix the problem and you’ll be up and running in no time!
I am getting the Virtualbox Error -kernel Driver Not Installed Rc= 1909- on Ubuntu when I try to install Linux in VirtualBox, how can I fix this?
If you’re getting the “kernel driver not installed” error when trying to install Linux in VirtualBox, don’t worry–you can fix this easily. This error is caused by a missing kernel module, and the solution is to install the virtualbox-dkms package.
To do this, open a terminal and type:
sudo apt-get install virtualbox-dkms
This will install the kernel module needed to run Linux in VirtualBox. Once the package is installed, you should be able to successfully install Linux in VirtualBox.
I am getting the Virtualbox Error -kernel Driver Not Installed Rc= 1909- on Ubuntu when I try to install macOS in VirtualBox, how can I fix this?
When trying to install macOS in VirtualBox on Ubuntu, many users may face the “VirtualBox Error ?kernel Driver Not Installed Rc= 1909?” This is a relatively common error that can be caused by a few different things. In this article, we’ll go over some of the most common causes of this error and how to fix them.
One of the most common causes of this error is that the kernel headers for your currently running kernel are not installed. You can check if this is the case by running the following command:
sudo dpkg -l | grep linux-headers-$(uname -r)
If this command returns no results, then you will need to install the kernel headers for your current kernel. You can do this by running the following command:
sudo apt-get install linux-headers-$(uname -r)
Once the kernel headers are installed, you should be able to successfully install macOS in VirtualBox.
Another common cause of this error is that you are trying to install macOS on a system with an Intel processor that does not support VT-x or AMD-V. VT-x and AMD-V are hardware virtualization features that are required for macOS to run in a virtual machine. If your processor does not support VT-x or AMD-V, you will need to purchase a new processor that does support these features.
If you are still encountering the “VirtualBox Error ?kernel Driver Not Installed Rc= 1909?” error after following the steps above, please feel free to post in the comments below and we’ll try to help you troubleshoot further.