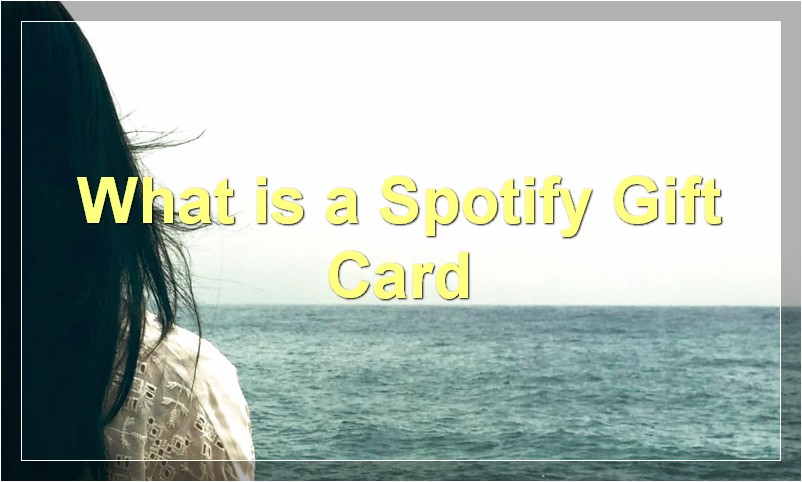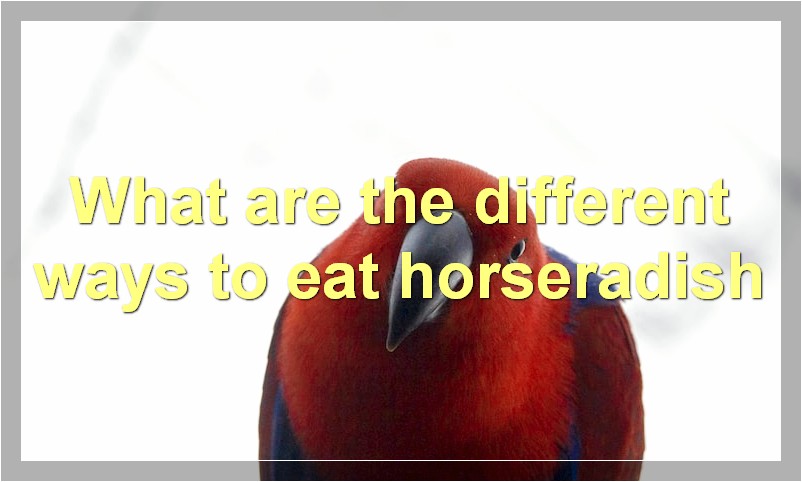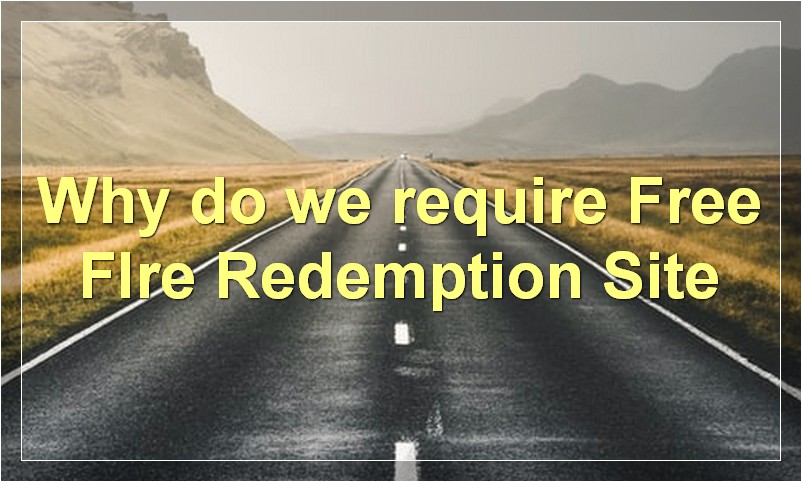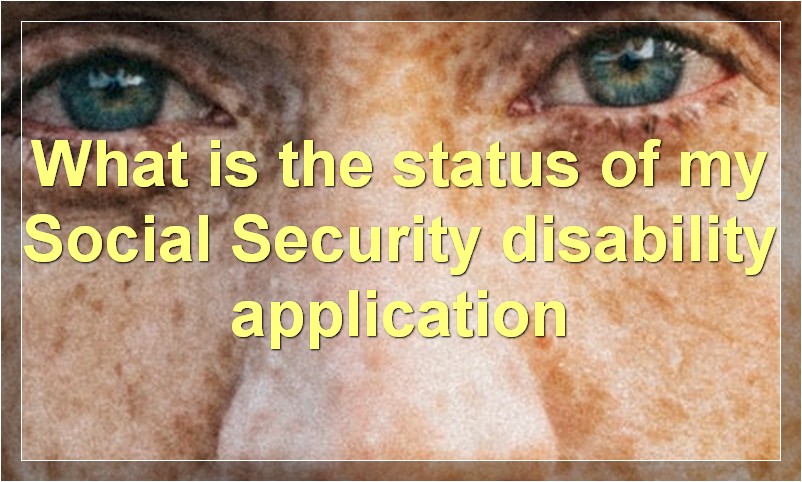If you’re one of the many people who own both a Samsung smart TV and an Apple device, you may be wondering how you can get Apple TV on your Samsung TV. Luckily, there are a few simple steps you can follow to make it happen.
What is Apple TV?
Apple TV is a set-top box that allows you to stream content from your iPhone, iPad, or Mac to your television. It also has its own app store, which includes a variety of streaming apps, games, and more. You can also use Apple TV to control your smart home devices and play music from your iTunes library.
What is a Samsung Smart TV?
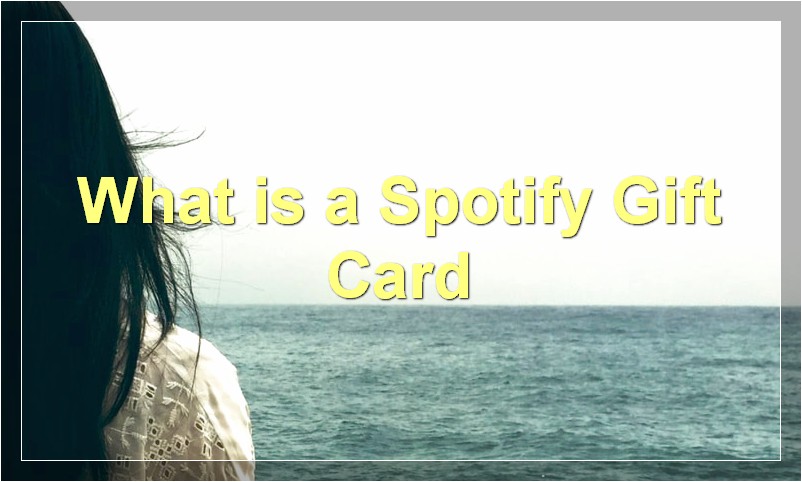
A Samsung Smart TV is a television that allows you to access the Internet and use apps. It’s a great way to stay connected and get the most out of your TV. Here’s everything you need to know about Samsung Smart TVs.
What is a Samsung Smart TV?
A Samsung Smart TV is a television that allows you to access the Internet and use apps. It’s a great way to stay connected and get the most out of your TV. Here’s everything you need to know about Samsung Smart TVs.
What are the benefits of a Samsung Smart TV?
There are plenty of reasons to love Samsung Smart TVs. They’re packed with features that make them more than just a traditional television. With a Samsung Smart TV, you can:
Access the Internet: Browse the web, check your email, or catch up on your favorite social media sites.
Use apps: Download your favorite apps and use them on your TV. From Netflix to games, there’s an app for everyone.
Stay connected: With built-in WiFi, it’s easy to stay connected to your favorite online content.
Share content: Use your Samsung Smart TV as a hub to share content from your other devices. For example, you can mirror your smartphone’s screen on your TV.
What types of Samsung Smart TVs are available?
Samsung offers a variety ofSmart TVs, so you can find one that fits your needs. Here are some of the most popular models:
The Frame: This model is designed to look like a piece of art when it’s not being used as a television. It comes with art mode, which turns your TV into a digital gallery.
The Serif: The Serif has a sleek, modern design that would look great in any home. It comes with an intuitive interface that makes it easy to use.
The QLED: The QLED is Samsung’s top-of-the-line model. It offers stunning picture quality and vibrant colors. It also comes with Quantum Dot technology, which enhances picture quality even further.
How do I set up my Apple TV?
If you’re one of the many people who own an Apple TV, you may be wondering how to set it up. While it’s not overly complicated, there are a few things you’ll need to do in order to get your Apple TV up and running. Here’s a step-by-step guide on how to set up your Apple TV.
1. Start by plugging in your Apple TV to an electrical outlet using the included power cord. Then, use an HDMI cable to connect your Apple TV to your television.
2. Once your Apple TV is plugged in and connected to your television, you’ll see a white light on the front of the device. This indicates that your Apple TV is getting power.
3. On your television, find the input that corresponds to the HDMI port you used to connect your Apple TV. Once you’ve found the right input, press the “Menu” button on your remote control.
4. The next step is to connect your Apple TV to your home Wi-Fi network. To do this, go to the “Settings” menu and then select “Network.” From here, select your Wi-Fi network and enter the password when prompted.
5. Once your Apple TV is connected to Wi-Fi, you’ll need to sign in with your Apple ID. This can be done by going to the “Settings” menu and selecting “Accounts.” From here, select “Sign In” and enter your Apple ID and password when prompted.
6. The final step is to set up your audio and video settings. To do this, go to the “Settings” menu and select “Video.” From here, you can adjust the resolution and other video settings to optimize your experience. You can also go to the “Settings” menu and select “Audio” to adjust the audio settings for your speakers or headphones.
How do I set up my Samsung Smart TV?
If you’re one of the many people who own a Samsung Smart TV, you might be wondering how to set it up so you can enjoy all the features it has to offer. Luckily, setting up your Samsung Smart TV is easier than you might think. In this article, we’ll walk you through the process of setting up your Samsung Smart TV step-by-step so you can start using it as soon as possible.
First, you’ll need to connect your Samsung Smart TV to your home’s internet connection. If you’re not sure how to do this, consult your TV’s user manual. Once your TV is connected to the internet, open the Settings menu and select “General.” Select “Network” and then choose “Network Settings.” Select “Wireless” and then choose your home’s wireless network from the list of available networks. Enter your password if prompted and then select “Connect.”
Once your TV is connected to the internet, you’ll need to create a Samsung account. You can do this by selecting “Settings” from the main menu and then choosing “Accounts.” Select “Sign In” and then choose “Create Account.” Enter your personal information and then create a username and password. Once your account is created, you can sign in with your username and password.
Now that your TV is set up and connected to the internet, you can start exploring all the great features it has to offer. Be sure to check out the Samsung app store for all the latest apps and games. You can also use your Samsung Smart TV to access streaming services like Netflix, Hulu, Amazon Prime Video, and more.
How can I get Apple TV on my Samsung Smart TV?
You may be wondering how you can get Apple TV on your Samsung Smart TV. While Samsung does not currently offer an Apple TV app, there are a few ways that you can still access your favorite Apple content. Here are a few methods that you can use to get Apple TV on your Samsung Smart TV:
1. Use an HDMI Adapter
If your Samsung TV has an HDMI port, you can use an HDMI adapter to connect your Apple TV to your television. This is the simplest and most direct way to connect the two devices.
2. Use a Streaming Device
There are a number of streaming devices that support both Apple TV and Samsung Smart TVs. These devices usually connect to your television via HDMI and allow you to stream content from a variety of different sources, including Apple TV.
3. Use AirPlay
If you have an Apple device (iPhone, iPad, or Mac), you can use AirPlay to wirelessly stream content from your device to your Samsung TV. This requires an Apple TV, but it is a great way to view content from your favorite iOS apps on the big screen.
4. Use a Third-Party App
There are a number of third-party apps that allow you to stream content from Apple TV to your Samsung Smart TV. These apps usually require a subscription, but they offer a convenient way to view Apple content on your Samsung TV.
What are the benefits of having Apple TV on my Samsung Smart TV?
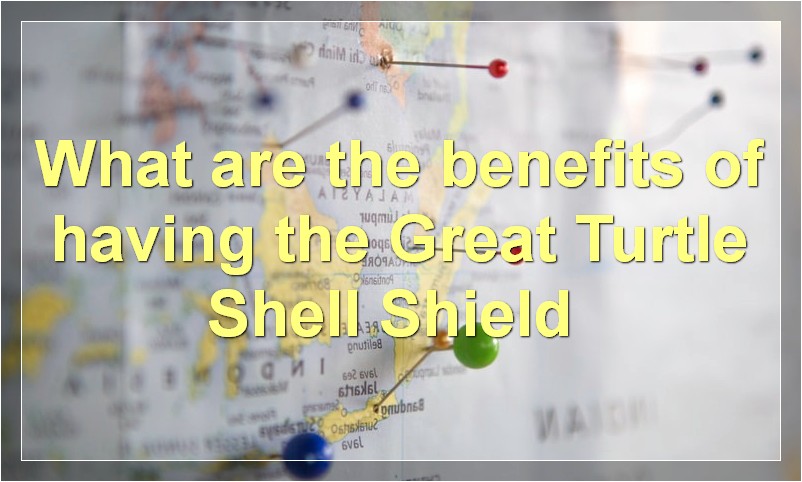
When it comes to streaming devices, there are a lot of options out there. But if you’re looking for the best possible experience, you’ll want to consider getting an Apple TV. Here are some of the benefits of having an Apple TV on your Samsung Smart TV.
1. The Picture Quality is Unmatched
If you’re used to streaming movies and TV shows on your phone or tablet, you’re in for a real treat when you see the picture quality on an Apple TV. It’s simply unmatched. Thanks to the A10X Fusion chip and 4K HDR support, everything looks incredibly sharp and realistic.
2. The User Interface is Intuitive and Easy to Use
One of the best things about Apple products is that they’re designed to be easy to use, and the Apple TV is no exception. The user interface is incredibly intuitive and easy to navigate. Even if you’ve never used an Apple TV before, you’ll be able to figure it out in no time.
3. You Can Access All Your Favorite Apps and Services
With an Apple TV, you’ll have access to all your favorite streaming apps and services, including Netflix, Hulu, Amazon Prime Video, HBO NOW, and more. And if there’s an app you want that isn’t available on the Apple TV, you can always AirPlay it from your iPhone or iPad.
4. It Works Seamlessly with Other Apple Devices
If you have other Apple devices, like an iPhone or iPad, you’ll appreciate how well the Apple TV works with them. For example, you can use your iPhone as a remote control for the Apple TV. Or you can AirPlay content from your iPhone or iPad directly to the Apple TV.
5. It’s More Affordable Than You Might Think
When it comes to streaming devices, the Apple TV is actually very affordable. It starts at just $149 for the 32GB model (which is plenty of storage for most people). And if you need more storage, you can get the 64GB model for $199.
How do I use Apple TV on my Samsung Smart TV?
If you’re a Samsung Smart TV owner, you may be wondering how you can use Apple TV on your device. While Samsung and Apple are two of the biggest names in the tech world, their products don’t always play nice together. However, there is a way to use Apple TV on your Samsung Smart TV – and in this article, we’ll show you how.
First, you’ll need to make sure that your Samsung Smart TV is compatible with Apple TV. To do this, check the list of supported models on Apple’s website. If your TV is listed, then you’re good to go.
Next, you’ll need to connect your Apple TV to your Samsung Smart TV. This can be done using an HDMI cable. Once connected, you’ll be able to access all of your favorite Apple TV content on your Samsung TV.
One thing to keep in mind is that not all features of Apple TV will be available on your Samsung TV. For example, you won’t be able to use AirPlay to stream content from your iPhone or iPad to your TV. However, you will still be able to enjoy all of your favorite movies, TV shows, and music from Apple’s streaming service.
So there you have it – everything you need to know about using Apple TV on your Samsung Smart TV. Now you can enjoy all of your favorite Apple content without having to purchase a separate streaming device.
What are some tips for getting the most out of Apple TV on my Samsung Smart TV?
When it comes to streaming content from your Apple TV to your Samsung Smart TV, there are a few things you can do to ensure you’re getting the most out of the experience. Here are some tips:
1. Make sure your Samsung Smart TV is on the same Wi-Fi network as your Apple TV. This will ensure that the two devices can communicate with each other seamlessly.
2. Use an HDMI cable to connect your Apple TV to your Samsung Smart TV. This will provide the best possible picture quality.
3. Use the AirPlay feature on your Apple TV to stream content from your iOS device to your Samsung Smart TV. This is a great way to view photos and videos that are stored on your iPhone or iPad.
4. Use the iCloud feature on your Apple TV to access content that is stored in the cloud. This includes music, movies, TV shows, and more.
5. If you have a subscription to Apple Music, you can use it to stream music to your Samsung Smart TV. This is a great way to listen to your favorite songs without having to download them onto your TV.
By following these tips, you’ll be able to get the most out of streaming content from your Apple TV to your Samsung Smart TV.
How can I troubleshoot problems with Apple TV on my Samsung Smart TV?
If you’re having issues with your Apple TV and Samsung Smart TV, there are a few things you can try to get things up and running again. First, make sure that both devices are on and that your Samsung Smart TV is set to the correct input. Then, restart your Apple TV and see if that fixes the issue. If not, try unplugging your Apple TV from power for a few minutes, then plugging it back in.
If you’re still having trouble, the next step is to check for updates for your Samsung Smart TV. To do this, go to the Settings menu on your TV, then select “Support” and “Software Update”. If there’s an update available, install it and see if that solves the problem.
If you’re still having trouble after all of that, the best thing to do is contact Apple support or Samsung support and they can help you troubleshoot the issue further.
Where can I find more information about Apple TV on my Samsung Smart TV?
If you’re looking for more information about Apple TV on your Samsung Smart TV, there are a few places you can look. The first place to check is Samsung’s website. They should have a section dedicated to Apple TV. If you can’t find anything there, you can also check Apple’s website. Finally, if you still can’t find what you’re looking for, you can try reaching out to Samsung or Apple customer support.