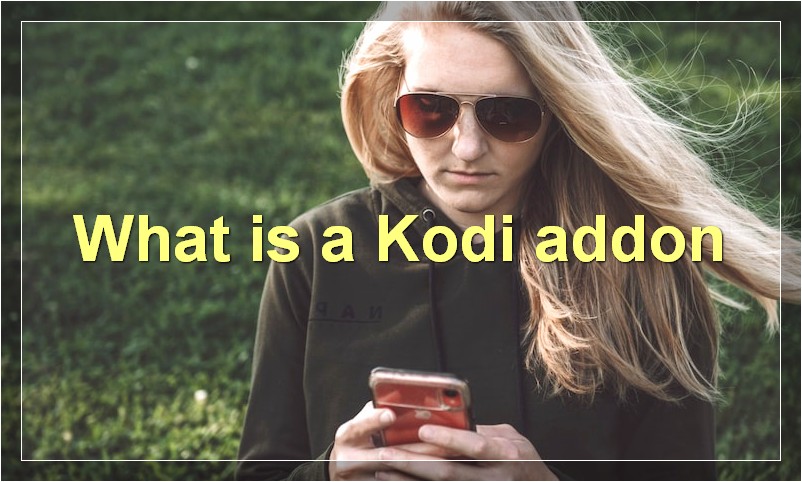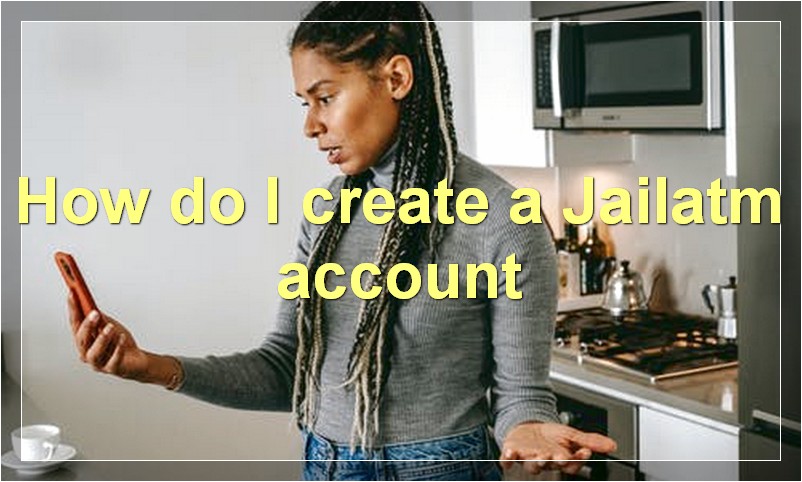If you’re looking for a way to install Kodi 18.10 (leia) on Firestick, then this guide is for you. In just a few simple steps, you can get Kodi up and running on your Firestick.
What is Kodi?
Kodi is a popular media center software that allows users to play and view most streaming media, such as videos, music, and podcasts. Kodi is highly customizable and supports a wide range of third-party add-ons that can add even more functionality to the software. In this article, we’ll give you a detailed overview of Kodi and show you how to get started with it.
Kodi is a free and open-source media player software application developed by the XBMC Foundation, a non-profit technology consortium. Kodi is available for multiple operating systems and hardware platforms, with a software 10-foot user interface for use with televisions and remote controls. It allows users to play and view most streaming media, such as videos, music, podcasts, and videos from the Internet, as well as all common digital media files from local and network storage media.
The name “Kodi” comes from the XBMC Media Center software, which was originally created for the first-generation Xbox game console. The word “Kodi” means “go” in Swahili.
While Kodi has many features that are useful for general media playback, it also has a number of features that make it particularly well suited for use as a home theater PC (HTPC). In particular, Kodi includes an intuitive interface designed for use with a remote control, support for high-definition video and audio playback, and integration with a variety of online services.
If you’re new to Kodi or HTPCs in general, we recommend checking out our article on getting started with Kodi. Once you’re up to speed on the basics, come back here to learn about some of the more advanced features that Kodi has to offer.
What is a Firestick?
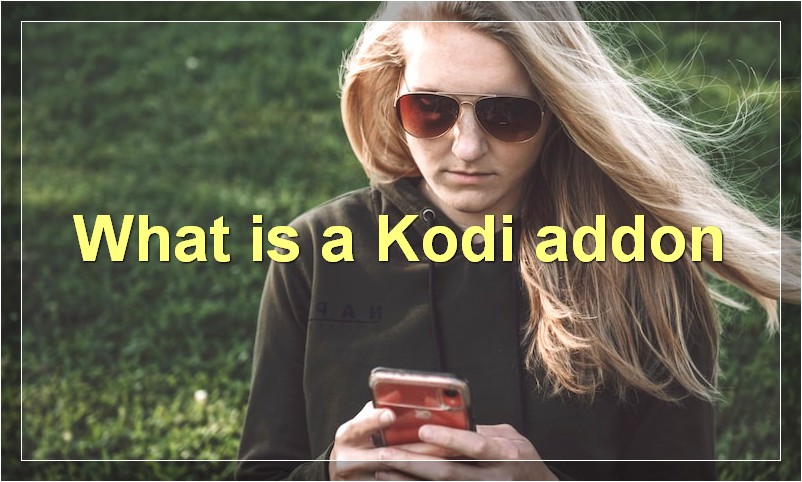
A Firestick is a small device that plugs into the HDMI port on your TV. It allows you to stream movies, TV shows, and other content from the internet.
The Firestick is a popular alternative to cable TV. It gives you access to a wide range of content, including many popular streaming services like Netflix, Hulu, and Amazon Prime Video.
You can also use the Firestick to play games, listen to music, and much more.
If you’re looking for an easy way to get started with streaming, the Firestick is a great option. In this article, we’ll show you how to set up and use your Firestick.
Why would you want to install Kodi on a Firestick?
There are many reasons to install Kodi on a Firestick. Kodi is a free and open source media player that allows you to play online content from a variety of sources. Kodi can be used to play local media files, stream online content, and even record live TV.
Kodi is also highly customizable, allowing you to install a variety of add-ons and skins to change the look and feel of the interface. Add-ons provide additional functionality, such as the ability to watch Netflix or Hulu on Kodi.
Installing Kodi on a Firestick is simple and only takes a few minutes. In most cases, you can use the pre-installed Amazon App Store to download and install Kodi. However, if you want to install a specific version of Kodi or a third-party add-on, you may need to sideload the app.
Sideloading is the process of installing an app from outside of the official app store. While it may sound complicated, it’s actually quite easy to do. All you need is a USB drive and an app called Downloader.
Once you have Kodi installed on your Firestick, you’ll be able to enjoy all of your favorite content from the comfort of your couch.
What are the benefits of using Kodi?
Kodi is a software application that allows users to access streaming media content from the Internet. It is available for multiple operating systems and hardware platforms, including Android, iOS, Windows, Linux, and Raspberry Pi. Kodi has been designed to work with a variety of remote controls and supports a wide range of third-party add-ons that provide additional content sources.
Kodi is a free and open-source media player software application. It is available for multiple operating systems and hardware platforms, with a software 10-foot user interface for use with televisions and remote controls. It allows users to play and view most streaming media, such as videos, music, podcasts, and videos from the Internet, as well as all common digital media files from local and network storage media.
The main advantage of using Kodi is that it is an easy way to access a wide range of streaming content. There are many Kodi add-ons that provide access to popular streaming services like Netflix, Hulu, Amazon Prime Video, and more. In addition, Kodi supports playback of local video and audio files, making it a versatile media player for both online and offline content.
Another benefit of Kodi is that it is highly customizable. Users can install a variety of different skins to change the look and feel of the interface. Additionally, there are many community-developed add-ons that add new features and functionality to the Kodi experience. This high degree of flexibility allows users to tailor Kodi to their specific needs and interests.
Finally, Kodi is a great way to save money on your entertainment costs. If you are someone who regularly pays for a subscription to a streaming service like Netflix or Hulu, you can cancel your subscription and still have access to a wide range of content by using Kodi add-ons. In addition, if you have a large collection of local video and audio files, you can use Kodi as your primary media player without having to pay for any additional content.
In conclusion, Kodi is a powerful and versatile media player that offers a number of advantages over other streaming solutions. It is easy to use, highly customizable, and provides access to a wide range of content. Whether you are looking for an easy way to watch your favorite shows or movies or you want to save money on your entertainment costs, Kodi is an excellent choice.
How does Kodi work?
Kodi is a free and open source media player software application developed by the XBMC Foundation, a non-profit technology consortium. Kodi is available for multiple operating systems and hardware platforms, with a software 10-foot user interface for use with televisions and remote controls. It allows users to play and view most streaming media, such as videos, music, podcasts, and videos from the Internet, as well as all common digital media files from local and network storage media.
Kodi’s main menu can be navigated using a keyboard, mouse, or remote control. When using a remote control, the left, right, up, and down arrow keys are used to navigate the main menu. The enter key is used to select an item. Alternatively, items can be selected by clicking on them with a mouse.
The main menu consists of the following items:
– Movies: This section contains a list of movies that can be played.
– TV Shows: This section contains a list of TV shows that can be played.
– Music: This section contains a list of songs that can be played.
– Pictures: This section contains a list of pictures that can be viewed.
– Add-ons: This section allows the installation of additional software components that extend Kodi’s functionality.
To play a movie or TV show, simply select it from the appropriate list and press the enter key. The selected item will begin playing automatically. To play a song, select it from the list and press the enter key. The song will begin playing automatically. To view a picture, select it from the list and press the enter key. The picture will be displayed full screen.
Kodi supports a wide range of audio and video formats. Audio formats include MP3, AAC, FLAC, and WAV. Video formats include MPEG-4 Part 2, H.264/MPEG-4 AVC High Profile Level 4.2, and VP8.
What do you need in order to install Kodi on a Firestick?

If you’re looking to install Kodi on a Firestick, there are a few things you’ll need. First and foremost, you’ll need a Firestick or Fire TV device. Secondly, you’ll need a computer with an internet connection and a few minutes to spare. Finally, you’ll need the Kodi application itself.
Once you have all of those things, the process is actually pretty simple. Just follow these steps:
1. On your computer, visit the Kodi website and download the latest version of Kodi.
2. Transfer the Kodi application to your Firestick or Fire TV device. You can do this by connecting your device to your computer via USB and then copying the Kodi file over.
3. Once the Kodi file is on your device, launch it and follow the prompts to install it.
4. Once Kodi is installed, you can launch it and start using it right away. There’s no need to root or jailbreak your device first.
And that’s it! Those are the only four steps you need to follow in order to install Kodi on a Firestick or Fire TV device. Just remember that you’ll need to keep your Kodi application up to date in order to take advantage of new features and security updates, so be sure to check for updates on a regular basis.
What are the steps to install Kodi on a Firestick?
If you’re looking to cut the cord and ditch your expensive cable subscription, then you’ll want to install Kodi on your Firestick. Kodi is a free and open-source media player that allows you to stream movies, TV shows, live sports, and more. Plus, there are a ton of great Kodi add-ons that let you customize your streaming experience.
Installing Kodi on a Firestick is pretty easy and only takes a few minutes. Here’s how to do it:
1. First, you’ll need to enable installation from unknown sources. To do this, go to Settings > System > Developer Options and turn on the option for “Unknown Sources.”
2. Next, head over to Amazon’s app store and search for “Downloader.” Install the Downloader app on your Firestick.
3. Once the Downloader app is installed, launch it and enter the following URL into the field: http://kodi.tv/download. This will take you to Kodi’s download page.
4. Scroll down and find the section for Android. Under that, find the link for the ARMV7A (32Bit) apk file. Select that file and click OK.
5. The download will start automatically. Once it’s finished, select the Install button.
6. Kodi will now be installed on your Firestick! To launch it, go to Settings > Applications > Manage Installed Applications and select Kodi from the list.
Now that you have Kodi installed on your Firestick, it’s time to start customizing it with all of the best add-ons. Check out our list of must-have Kodi add-ons for cord-cutters to get started!
Is it difficult to install Kodi on a Firestick?
No, it’s not difficult to install Kodi on a Firestick. In fact, it’s quite easy. All you need is a few minutes and a good internet connection. Here’s a step-by-step guide to installing Kodi on your Firestick:
1. First, go to the Amazon Appstore and download the Kodi app.
2. Once the download is complete, launch the Kodi app.
3. You will now be prompted to enter your Kodi account information. If you don’t have an account, you can create one for free.
4. After you’ve entered your account information, you’ll be taken to the main Kodi interface.
5. From here, you can start adding your favorite add-ons and repositories.
If you run into any trouble during the installation process, feel free to reach out to the Kodi team for help. They’re always happy to assist their users.
Can you watch live TV with Kodi?
Yes, you can watch live TV with Kodi. There are a number of ways to do this, and it really depends on what you want to watch and where you want to watch it. If you want to watch live TV from the US, for example, you can install the official add-on for Hulu or use one of the many unofficial add-ons that are available. If you want to watch live TV from the UK, you can use the iPlayer WWW addon. There are also a number of other ways to watch live TV with Kodi, and we’ll explore some of those in this article.
First, let’s take a look at how to install the Hulu addon for Kodi. This is a great way to watch live TV from the US, and it offers a wide selection of channels. To install the Hulu addon, follow these steps:
1. Start by opening Kodi and going to the main menu.
2. Select Add-ons from the menu.
3. Select Download from the menu that appears.
4. Select Video Add-ons from the list of options.
5. Find Hulu in the list of video add-ons and select it.
6. Select Install from the menu that appears.
7. Wait for the addon to install and then select Enable when prompted.
8. The addon will now be enabled and you can access it by going to Add-ons > Videos > Hulu from the main menu.
9. When prompted, enter your Hulu credentials and enjoy!
Another great way to watch live TV with Kodi is by using the iPlayer WWW addon. This is a great option for users in the UK, as it offers access to a wide range of live TV channels. To install the iPlayer WWW addon, follow these steps:
1. Start by opening Kodi and going to the main menu.
2. Select Add-ons from the menu.
3. Select Download from the menu that appears.
4. Select Video Add-ons from the list of options.
5. Find iPlayer WWW in the list of video add-ons and select it.
6. Select Install from the menu that appears.
7. Wait for the addon to install and then select Enable when prompted.
8 .The addon will now be enabled and you can access it by going to Add-ons > Videos > iPlayer WWW from the main menu. 9 . When prompted, enter your BBC iD credentials and enjoy!
There are also a number of other great add-ons that offer live TV, such as cCloudTV, USTVnow, and more. You can find a full list of available add-ons in our Kodi repository .
What are some of the best add-ons for Kodi?
It’s no secret that Kodi is one of the most popular media center applications available. It’s also no secret that there are a ton of great add-ons available for the platform. In this article, we’ll take a look at some of the best add-ons for Kodi.
There are a few things to keep in mind when choosing an add-on for Kodi. The first is compatibility. Not all add-ons are compatible with all versions of Kodi, so be sure to check the compatibility before installing anything.
Secondly, consider what you want the add-on to do. There are a lot of great add-ons that simply provide access to streaming content, but there are also add-ons that can do things like control your smart home devices or even play classic video games.
Thirdly, make sure you trust the source. There are a lot of great unofficial add-ons out there, but there are also a lot of bad ones. Be sure to only install add-ons from sources that you trust.
Now that we’ve got that out of the way, let’s take a look at some of the best add-ons for Kodi.
1. Exodus Redux
Exodus Redux is one of the most popular streaming add-ons available. It provides access to a huge library of movies and TV shows, all organized in an easy to use interface. It’s compatible with most versions of Kodi and is constantly being updated with new features and bug fixes.
2. Gaia
Gaia is another popular streaming add-on. It provides access to a vast library of movies and TV shows, as well as a number of other content types such as documentaries and stand-up comedy specials. It’s compatible with most versions of Kodi and offers a variety of ways to customize the experience.
3. Magic Dragon
Magic Dragon is an all-in-one add-on that provides access to movies, TV shows, live sports, and more. It’s compatible with most versions of Kodi and offers a simple and easy to use interface. It’s constantly being updated with new content and features.
4. SportsDevil
SportsDevil is one of the best Kodi add-ons for sports fans. It provides access to live streams of sporting events from around the world, as well as on-demand replays and highlights. It’s compatible with most versions of Kodi and offers a simple and easy to use interface.
5. YouTube Kids
YouTube Kids is a must-have for parents who want to allow their children to watch age-appropriate content on Kodi. It provides access to a curated selection of kid-friendly YouTube videos, organized into categories such as “Shows”, “Music”, and “Learning”. It’s compatible with most versions of Kodi and offers parental controls to help manage what your kids watch.