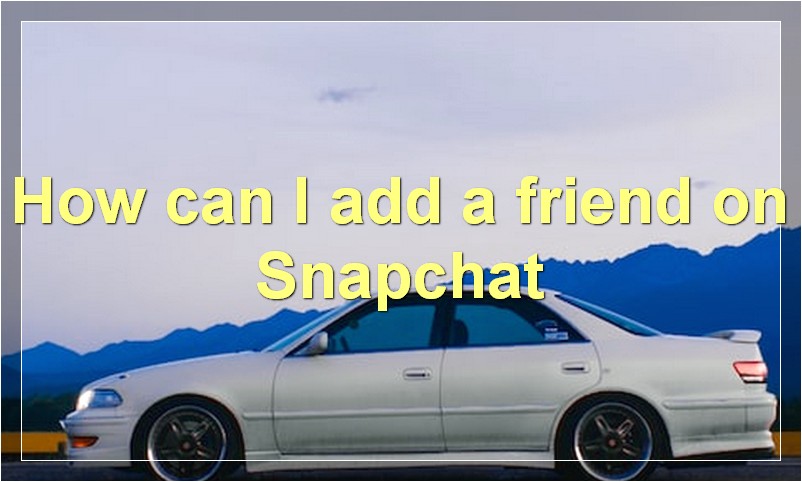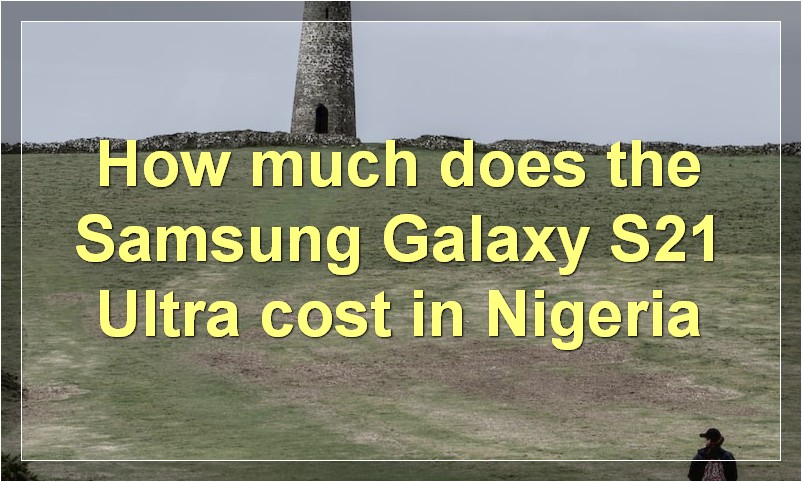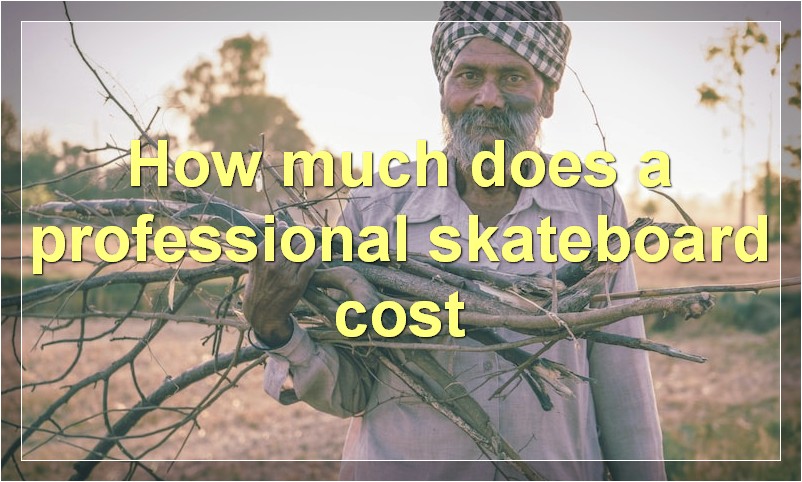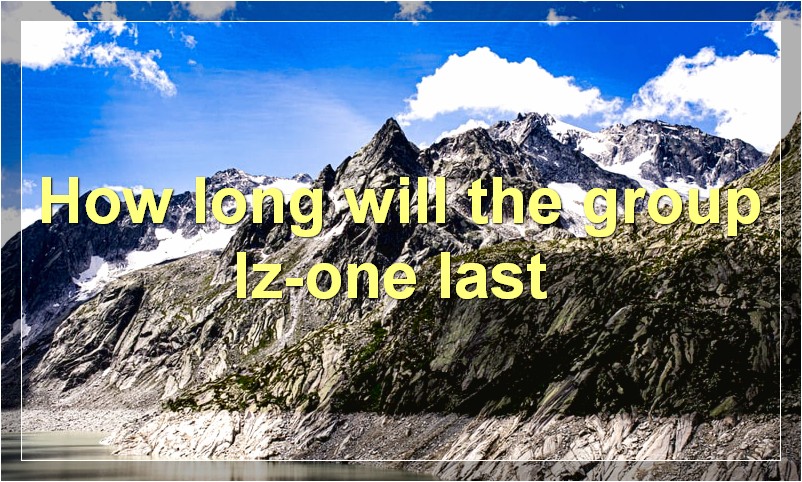It’s no secret that Snapchat is one of the most popular social media platforms among young people. What’s also no secret is that Snapchat is pretty private and doesn’t allow users to see who someone else is following or what their friends list looks like. But there’s a way to bypass this privacy feature and see someone’s Snapchat friends list.
How can I add a friend on Snapchat?
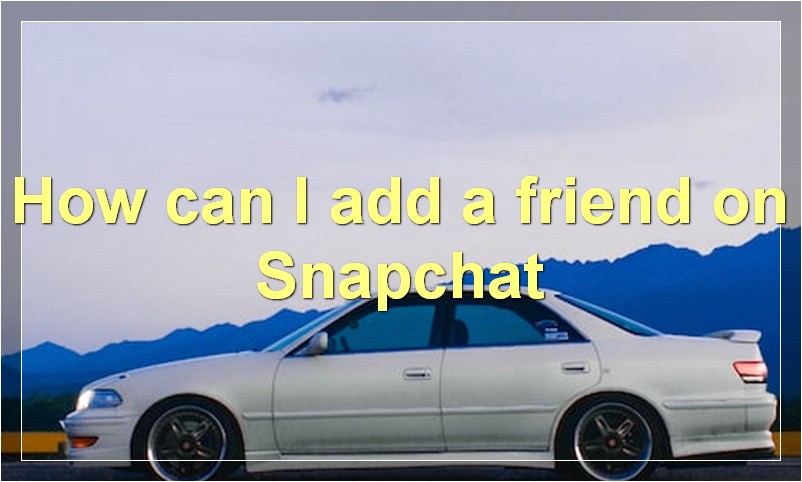
If you’re new to Snapchat, you might be wondering how to add friends. Here’s a quick guide on how to do it.
Adding friends on Snapchat is easy! Just open the app and point the camera at your friend’s Snapcode (that yellow square with their username in it). If they’re nearby, their Snapcode will pop up on your screen. Tap on it, and you’ll be prompted to add them as a friend.
You can also add friends by entering their username in the search bar. Just type in their username and tap on their name when it appears in the search results. Again, you’ll be prompted to add them as a friend.
Once you’ve added a friend, they’ll appear in your Friends list. From there, you can chat with them, view their Stories, and more.
Snapchat is a great way to stay in touch with friends and family. So what are you waiting for? Get out there and start adding some friends!
How can I delete a friend on Snapchat?
It’s easy to delete a friend on Snapchat. Just open up the app and go to your friends list. Then, find the friend you want to delete and tap on their name. A menu will pop up with the option to delete them. Just confirm that you want to delete the friend and they will be removed from your list.
What do the different symbols mean on Snapchat?
When it comes to social media platforms, Snapchat is one of the most unique. And part of what makes Snapchat so unique are the various symbols that appear in the app. But what do these symbols actually mean? In this article, we’ll take a look at the meaning of some of the most common Snapchat symbols.
One of the most common symbols on Snapchat is the yellow triangle. This symbol indicates that your account is new and you’re still in the process of building up your friends list. If you see this symbol next to a user’s name, it means that they’re not yet on your friends list.
Another common symbol is the blue dot. This symbol indicates that a user has recently added you as a friend. If you see this symbol next to a user’s name, it means that they’re a new friend and you should start chatting with them!
The red square with a white plus sign is the symbol for Add Friends. This is where you go to add new friends on Snapchat. You can add friends by their username, by scanning their Snapcode, or by taking a look at your phone’s address book.
The purple spiral is the symbol for pending friend requests. This is where you can see all of thefriend requests that you’ve received from other users. If you see this symbol next to a user’s name, it means that they’ve requested to be your friend but you haven’t yet accepted or rejected their request.
The two pink arrows in a circle is the symbol for Best Friends. This is a list of the people who you snap with the most. The people on your Best Friends list will also be able to see when you’re online and how long you’ve been online for.
The green arrow pointing down is the symbol for Chat. This is where all of your Snapchat conversations will take place. You can chat with any of your friends who are currently online by tapping on their name in the Chat window.
The red exclamation point in a triangle is the symbol for an incoming Snap. This means that someone has sent you a Snap and it’s waiting for you to view it. You can view incoming Snaps by tapping on them in the Chat window or by swiping right from the main Snapchat screen.
The blue check mark is the symbol for an outgoing Snap. This means that you’ve sent a Snap and it’s been delivered to the recipient. Once a Snap has been delivered, you’ll see a blue check mark next to it in the Chat window.
How can I block someone on Snapchat?
If you want to block someone on Snapchat, you will need to follow these steps:
1. Open the app and go to your Friends page.
2. Find the person you want to block and tap on their name.
3. Tap on the gear icon next to their name.
4. Tap on Block.
5. Confirm that you want to block the person by tapping on Block again.
How can I unblock someone on Snapchat?
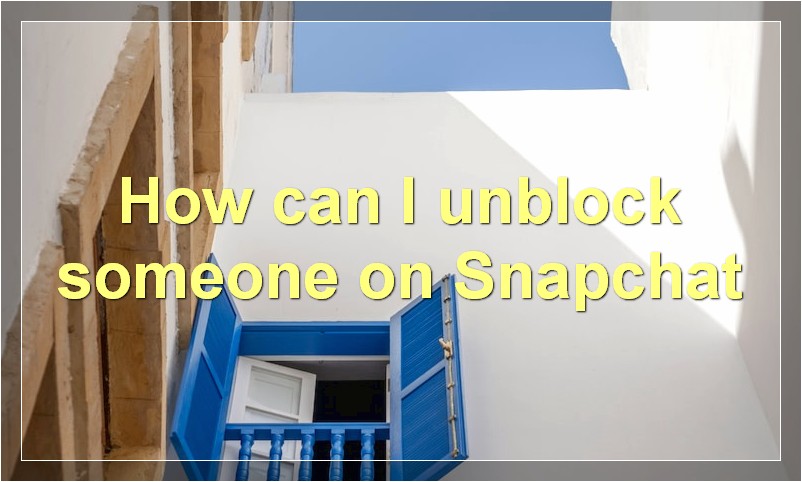
If you’ve blocked someone on Snapchat, you can definitely unblock them. Here’s how to do it:
1. Open the Snapchat app and tap on the Settings gear in the top-right corner.
2. Scroll down to the bottom and tap on Blocked.
3. Tap on the name of the person you want to unblock and confirm your decision.
4. Once you’ve unblocked someone on Snapchat, you’ll be able to see their snaps and chats again. Keep in mind that they’ll also be able to see yours.
If you’re not sure why you blocked someone in the first place, or if you’ve changed your mind about blocking them, it’s easy to unblock them on Snapchat. Just follow the steps above and you’ll be able to view their snaps and chat with them again in no time.
How can I change my privacy settings on Snapchat?
It’s no secret that Snapchat is one of the most popular social media platforms among millennials. The app boast over 100 million daily active users, and continues to grow in popularity. While the app is mostly used for sharing photos and videos with friends, many users are unaware of the fact that their snaps and stories are actually public by default. This means that anyone can view your content, even if they’re not on your friends list. Thankfully, Snapchat offers a way to change your privacy settings so that only people you know can see your content. In this article, we’ll show you how to change your privacy settings on Snapchat.
When you first open Snapchat, you’ll be taken to the main screen where you can see all of your friends’ snaps and stories. To access your own account, tap the profile icon in the top-left corner of the screen. This will bring up your profile page where you can see your own snaps and stories. If you tap the settings icon in the top-right corner of this page, you’ll be taken to the Snapchat settings menu.
Scroll down to the “Who Can…” section and tap “View My Story”. By default, this setting is set to “Everyone”, which means that anyone who uses Snapchat can view your story. If you want to change this so that only your friends can see your story, tap “My Friends” instead. You can also choose to make your story available to only specific friends by tapping “Custom”.
Once you’ve made your selection, scroll down and tap “Save”. Your new setting will take effect immediately and only people who you’ve allowed to view your story will be able to see it. If you ever want to change this setting back or customize it further, simply follow the same steps and make your desired changes.
How can I use filters on Snapchat?
If you’re new to Snapchat, you may be wondering how to use filters. Filters are a fun way to add visual effects to your Snaps. You can add filters by swiping left or right on your screen after taking a photo or video.
There are a few different types of filters that you can use on Snapchat. Geofilters are location-based filters that you can use when you’re in a specific city or location. To use a Geofilter, simply swipe left or right until you find the filter you want to use.
You can also use filters to change the way your face looks. There are a variety of face filters that you can use to make your eyes bigger, your skin smoother, and your teeth whiter. To use a face filter, simply tap on your face on the screen after taking a photo or video.
Snapchat also offers a variety of other filters that you can use to add visual effects to your Snaps. These filters can change the color of your photo, add objects to your photo, and even turn your photo into a work of art. To use these filters, simply swipe left or right until you find the filter you want to use.
How do I send a snap on Snapchat?
Sending a snap on Snapchat is easy! Just follow these simple steps:
1. Open the Snapchat app and tap on the icon in the top left-hand corner to open your profile.
2. Tap on the Settings icon in the top right-hand corner.
3. Scroll down and tap on ‘Manage’ under the ‘Additional Services’ section.
4. Tap on ‘Snapchat’ and then ‘Sending Snaps.’
5. From here, you can choose whether to send snaps to all of your friends or just specific friends. To send a snap to all of your friends, tap on the ‘Send To All’ option. To send a snap to specific friends, tap on the ‘Send To’ option and then select the friends you want to send the snap to.
6. Once you’ve selected who you want to send the snap to, tap on the ‘Next’ button in the bottom right-hand corner.
7. You’ll now be able to choose what kind of snap you want to send. You can either take a photo or video using the Snapchat camera, or you can select a photo or video from your phone’s camera roll. To take a photo or video using the Snapchat camera, tap on the ‘Camera’ icon in the bottom left-hand corner. To select a photo or video from your phone’s camera roll, tap on the ‘Gallery’ icon in the bottom right-hand corner.
8. Once you’ve taken or selected your photo or video, you can add filters, text, or drawings by tapping on the icons in the top right-hand corner. To add a filter, tap on the ‘Filter’ icon and then scroll through and select the filter you want to use. To add text, tap on the ‘T’ icon and then type out your message. To draw on your photo or video, tap on the ‘Pencil’ icon and then use your finger to draw whatever you want.
9. When you’re finished adding filters, text, or drawings, tap on the ‘Send’ button in the bottom right-hand corner.
10. You’ll now be able to see how long your snap will last for before it disappears. The default time is 10 seconds, but you can change it by tapping on the timer in the bottom left-hand corner and then selecting how long you want your snap to last for (between 1 and 10 seconds). Once you’re happy with how long your snap will last, tap on the ‘Send’ button again.
And that’s it! Your snap will now be sent to whoever you selected.
How do I save a snap on Snapchat?
It’s no secret that Snapchat is one of the most popular social media platforms out there, especially among millennials. And with its recent update that allows users to save their snaps, it’s only become more popular. But how exactly do you save a snap on Snapchat? Here’s a step-by-step guide:
1. Open the Snapchat app and log in.
2. Find the snap you want to save. This can be done by scrolling through your feed or by opening the specific conversation in which the snap was sent.
3. Tap on the snap to open it.
4. Once the snap is open, you’ll see a downward-facing arrow in the bottom left-hand corner. Tap on this arrow.
5. A menu will pop up with several options. Tap on “Save Snap.”
6. The snap will then be saved to your phone’s camera roll.
And that’s all there is to it! Now you know how to save a snap on Snapchat.