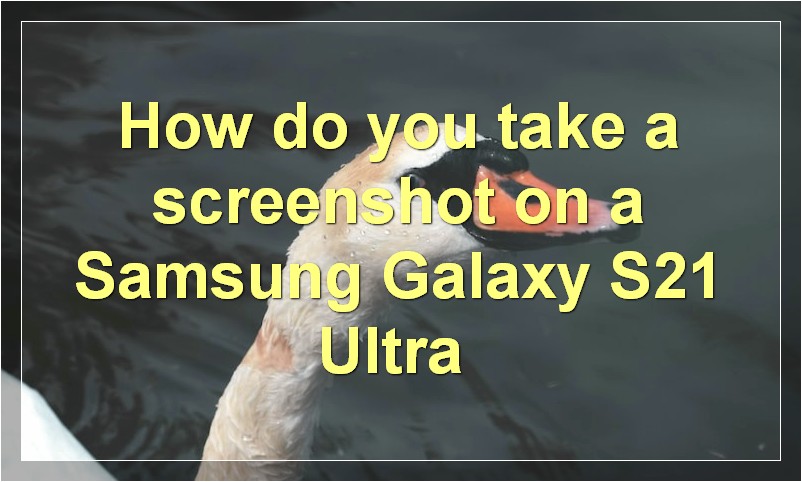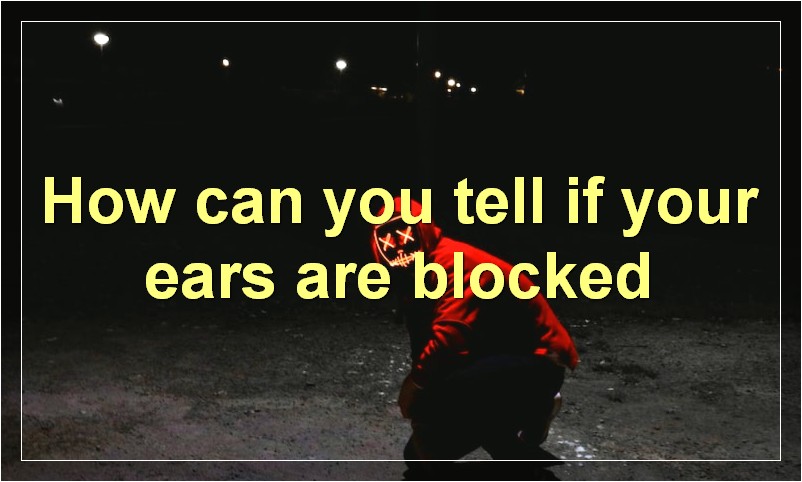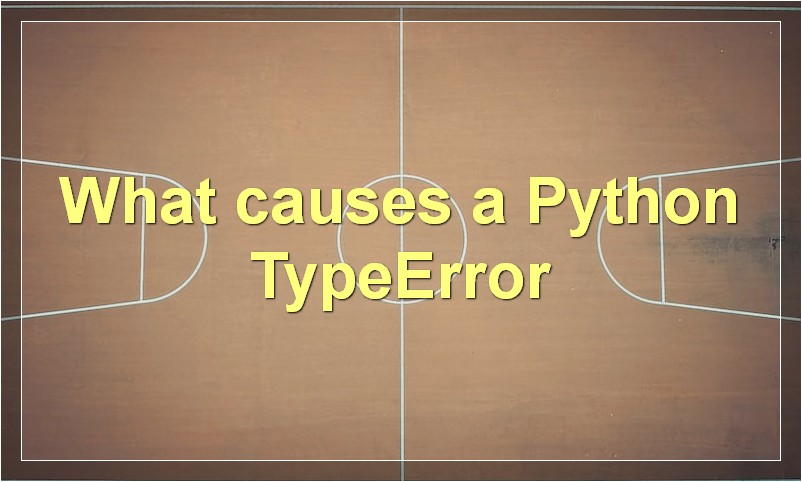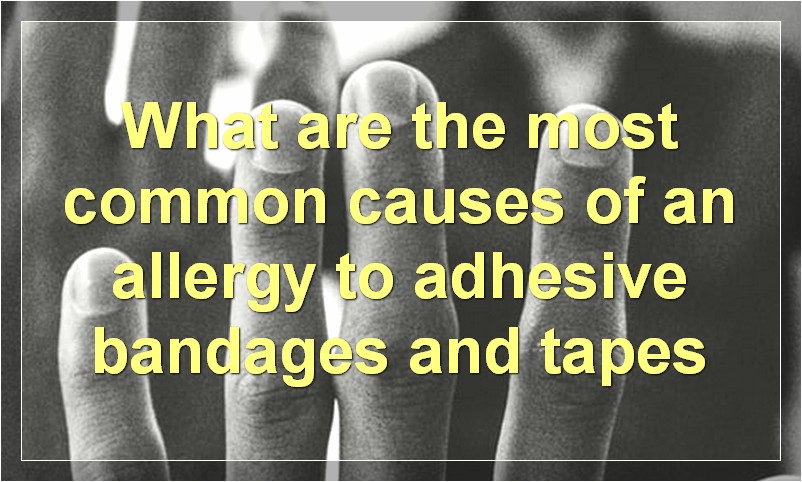If you want to know how to take a screenshot on your new Samsung Galaxy S21 Ultra, this article will show you 7 easy ways to do it.
What is the best way to take a screenshot on a Samsung Galaxy S21 Ultra?
The Samsung Galaxy S21 Ultra is a high-end smartphone that offers a lot of features and options. One of these options is the ability to take a screenshot. Screenshots are useful for many things, such as capturing an image to share with someone or keeping a record of something you see on your screen.
There are several ways to take a screenshot on the Samsung Galaxy S21 Ultra. The most basic method is to press and hold the Power button and the Volume down button at the same time. This will take a screenshot of whatever is currently on your screen and save it as an image file.
If you want to be more selective about what gets captured in your screenshot, you can use the Screen write feature. To do this, open the notification panel and tap the Screen write icon. This will allow you to draw on your screen, select an area, or even capture the entire screen. Once you’re happy with your selection, tap the Capture button to take the screenshot.
You can also take a screenshot using the Smart Select feature. To do this, open the Edge panel and tap on Smart Select. Again, you’ll be able to select an area or the entire screen. Once you’re happy with your selection, tap the Capture button to take the screenshot.
Finally, if you want to take a screenshot of something that’s playing on your screen, such as a video, you can use the Play Game Tools feature. To do this, open the Game Launcher and tap on the Play Game Tools icon. Then select the Screenshot option. This will take a screenshot of whatever is currently playing on your screen.
So there you have it! These are all the different ways you can take a screenshot on the Samsung Galaxy S21 Ultra.
How do you take a screenshot on a Samsung Galaxy S21 Ultra?
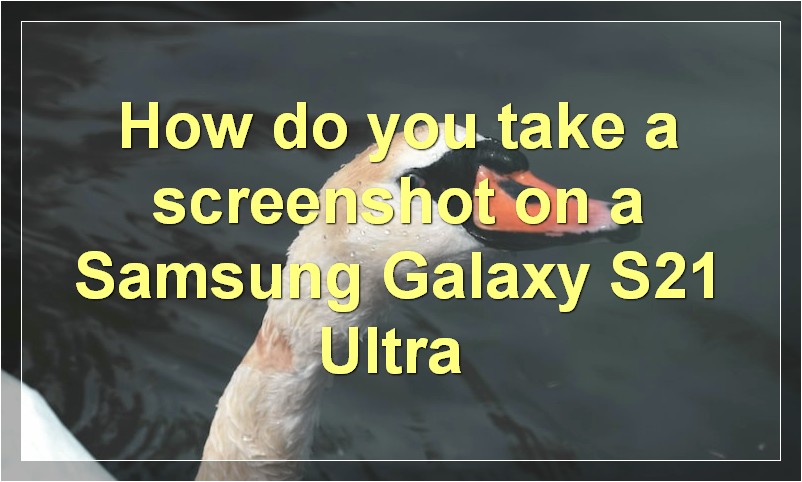
Taking a screenshot on your Samsung Galaxy S21 Ultra is easy! Whether you want to capture what’s on your screen or grab a photo of something in the real world, here’s how to do it.
To take a screenshot on your Galaxy S21 Ultra:
1. Press and hold the Power button and Volume down button at the same time.
2. You’ll see a brief animation and hear a shutter sound indicating that a screenshot was taken.
3. To view, edit, or share your screenshot, tap the screenshot notification in the status bar. Or open the Photos app and go to Gallery > Albums > Screenshots.
If you want to take a scrolling screenshot, also known as a partial or full-screen capture, follow these steps:
1. Open the screen or app you want to capture.
2. Press and hold the Power button and Volume down button at the same time.
3. Tap Scroll capture (partial) or Capture more (full).
4. Tap the Start button at the bottom of the screen and scroll up or down. The screen will scroll automatically and capture everything in one long image.
5. To stop scrolling, tap the Stop button or the Power button.
6. To view, edit, or share your screenshot, tap the screenshot notification in the status bar. Or open the Photos app and go to Gallery > Albums > Screenshots.
What are the different ways to take a screenshot on a Samsung Galaxy S21 Ultra?
There are many different ways to take a screenshot on a Samsung Galaxy S21 Ultra. The most common way is to simply press the power button and the volume down button at the same time. This will take a screenshot of whatever is currently on your screen.
Another way to take a screenshot is to use the palm gesture. To do this, you need to enable the palm gesture in the settings menu. Once it is enabled, you can simply swipe your hand across the screen from right to left to take a screenshot.
If you are using a Samsung Dex, you can also take a screenshot by pressing the Fn + Print Screen keys on your keyboard.
Finally, you can also use the smart select tool to take a screenshot. To do this, open the smart select tool and then select the area of the screen that you want to capture.
How do you take a screenshot on a Samsung Galaxy S21 Ultra without using the power button?
There are a few different ways to take a screenshot on your Samsung Galaxy S21 Ultra without using the power button. You can use the palm swipe gesture, use the hardware keys, or use a third-party app. Let’s take a look at each method.
The palm swipe gesture is the most common way to take a screenshot on a Samsung Galaxy smartphone. To use this method, simply place your hand vertically on either side of the phone and then swipe it across the screen from left to right or right to left. The screenshot will be saved in the Gallery app.
If you don’t like using the palm swipe gesture, you can also take a screenshot by pressing and holding the Volume down and Power buttons simultaneously. This is the same method that you would use on other Android smartphones.
Finally, there are a number of third-party apps that allow you to take a screenshot without using the power button. These apps typically require you to root your phone, but there are a few that work without root. Screenshot Easy is one such app that we recommend.
So there you have it! Three different ways to take a screenshot on your Samsung Galaxy S21 Ultra without using the power button.
Is there a way to take a screenshot on a Samsung Galaxy S21 Ultra without using the home button?
Yes, there is a way to take a screenshot on a Samsung Galaxy S21 Ultra without using the home button. You can use the power button and the volume down button to take a screenshot.
What is the quickest way to take a screenshot on a Samsung Galaxy S21 Ultra?
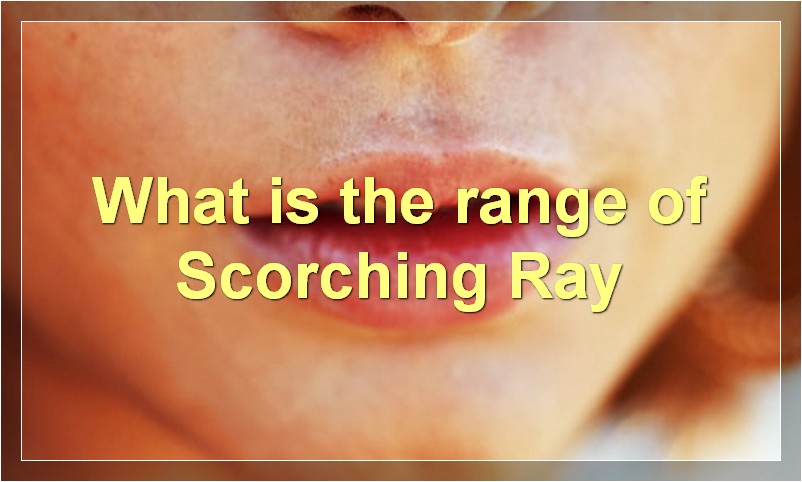
The Samsung Galaxy S21 Ultra is a high-end smartphone with a lot of features. One of those features is the ability to take a screenshot. There are several ways to take a screenshot on the Galaxy S21 Ultra, but some methods are faster than others. In this article, we’ll show you the quickest way to take a screenshot on your Galaxy S21 Ultra.
There are two main ways to take a screenshot on the Galaxy S21 Ultra: using the hardware buttons or using the palm swipe gesture. The hardware buttons method is the quickest and easiest way to take a screenshot. To do this, simply press and hold the power button and volume down button at the same time. After a few seconds, you should hear a shutter sound and see an animation indicating that a screenshot was taken. The screenshot will be saved in the “Screenshots” folder in your Gallery app.
If you want to be able to edit your screenshots before saving them, you can use the palm swipe gesture instead. To enable this feature, go to Settings -> Advanced features -> Motions and gestures -> Palm swipe to capture. Once enabled, you can take a screenshot by placing your hand vertically on either side of the phone and swiping it across the screen from one side to the other. A screenshot will be taken and saved in the “Screenshot Editor” app for further editing.
So there you have it, the quickest way to take a screenshot on your Samsung Galaxy S21 Ultra. Whether you want to use the hardware buttons or the palm swipe gesture, both methods are quick and easy to use.
How do you take a screenshot on a Samsung Galaxy S21 Ultra while using one hand?
Assuming you want to know how to take a screenshot on a Samsung Galaxy S21 Ultra with one hand:
With your phone unlocked, open the content you want to capture on your screen.
To take a screenshot, simultaneously press the power button and the volume down button. You’ll hear a shutter sound and see an animation, indicating that a screenshot was taken.
Open the Gallery app to find your screenshot. It will be saved in the “Screenshots” folder.
Is there a way to edit screenshots taken on a Samsung Galaxy S21 Ultra?
Yes, there is a way to edit screenshots taken on a Samsung Galaxy S21 Ultra. You can use the built-in photo editor to make changes to the screenshot. The photo editor has a number of tools that you can use to make changes to the screenshot.
How do you take a screenshot on a Samsung Galaxy S21 Ultra when the screen is off?
1.First, check to make sure your phone’s screen is off. If it’s not, press the power button to turn it off.
2.Once your screen is off, press and hold the power button and the volume down button simultaneously for two seconds.
3.You’ll see a quick animation and then hear a shutter sound as your phone takes a screenshot.
4.To view your screenshot, swipe down from the top of the screen to open the notification shade and tap on the “Screenshot captured” notification.
5.You can also find your screenshots in the Gallery app under the “Screenshots” folder.
How do you take a screenshot on a Samsung Galaxy S21 Ultra and save it as a PDF?
It’s easy to take a screenshot on a Samsung Galaxy S21 Ultra and save it as a PDF. Here’s how:
1. Open the page or image you want to capture in a PDF.
2. Press and hold the Power button and Volume down button simultaneously for two seconds.
3. Your screen will briefly flash, indicating that a screenshot has been taken.
4. Tap the Share icon in the top-right corner of the screen.
5. Select Save as PDF from the list of sharing options.
6. Choose a location to save your PDF, then tap Save.