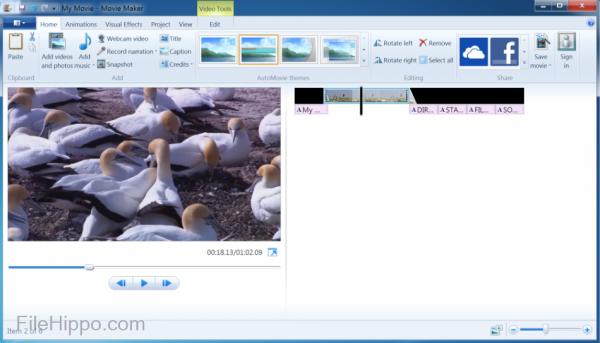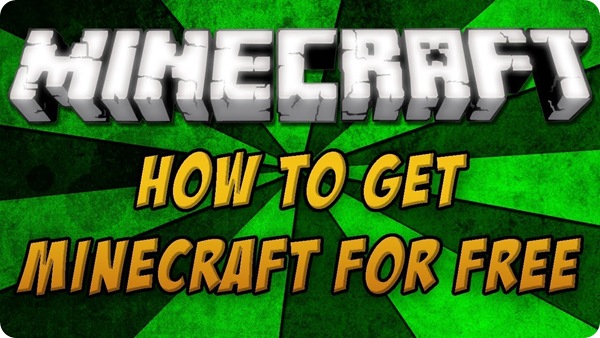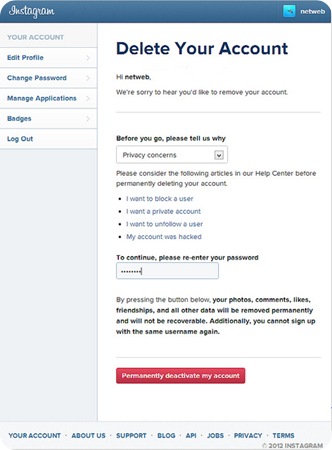The Macintosh operating system is one of the most advanced operating systems at the moment. Developed by Apple, the operating system is hosted onto all apple laptops and PCs. Most of us have probably grown around Windows and are quite familiar with this kind of operating system. However, if you do switch to the apple way of life, there are certain things that you might need to get used before you enjoy the whole experience. For instance, you will need to find out how to uninstall a program on Mac. In this case you will need to find out a few basics that will get you through the process. The following are some of the steps you need to take:
Related articles about how to uninstall a program from mac
Step 1: Before you get into the uninstallation, you need to ensure that you have the necessary permission to carry out the function. To achieve this you need to log in with the administrator account as this will give the ability to make any program changes in the laptop. In case you don’t follow this path, the laptop will inquire for a password authorization as you proceed to uninstall.

Step 2
In this step you are required to access the program files of the intended program. Browse through your database and locate the files you need. Some are represented by icons on the desktop or as a folder of multiple icons.
Step 3
The third step entails the dragging of the program down to the trash icon on the desktop. When you drop the icon into the bin you will hear a certain sound to show that your program is being deleted. This is not actually the end of the process. The bin acts a system emergency buffer, the program that you have dropped in can steal be restored in case you dropped another program in accidentally. To totally initiate the uninstallation, you need to empty the trash in the bin.
Step 4
Despite the program having been deleted from your system, there are always other preference files and support files that still exist on your laptop. In this case, you need to get rid of them as well. To do this, open the library folder and individually delete them. You can open the folder by holding the option key and clicking the ‘GO’ button. Once you do this, all the files will be displayed.
Step 5
Once all the files have been showcased, you need to locate the support files that you want to delete. You can locate this by simply looking for files that have any name related to the program that you just deleted. Once you have located them, you need to also place them all the trash bin just like the previous program.
If you remember well, previously you had to empty the trash to ensure that you permanently deleted the files. Therefore, you need to do the exact same thing in this case. In case the command is not possible, reboot your computer and try to empty the trash again. Just like that you are totally literate on how to uninstall a program on a Mac.