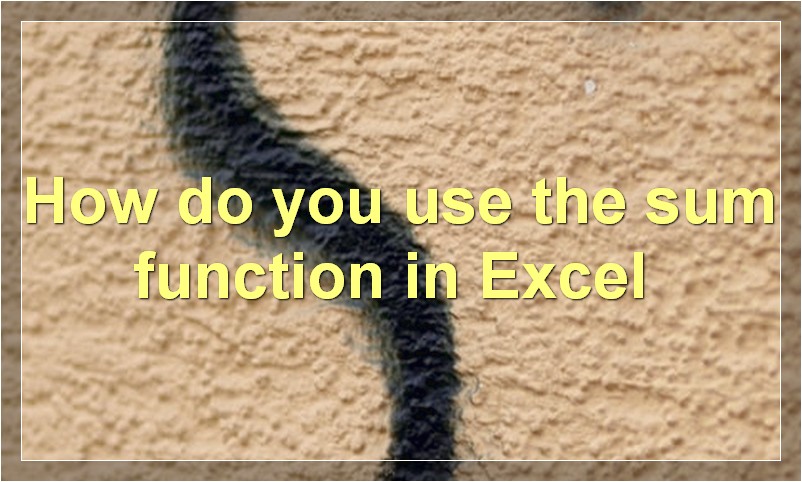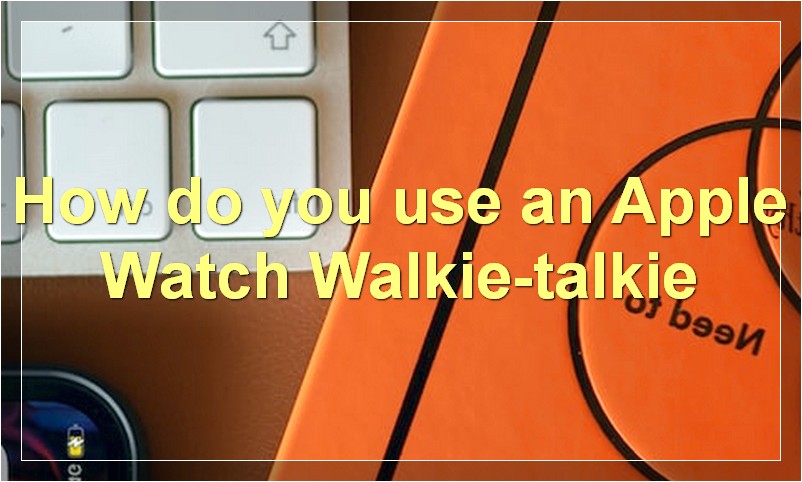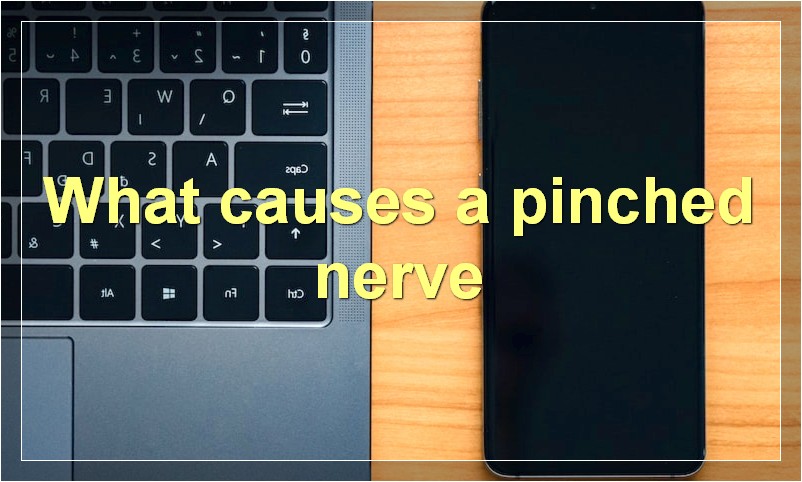If you work with numbers in Excel, you’ll eventually need to use the SUM function. This function allows you to quickly add up a range of cells. In this article, we’ll show you how to use the SUM function in Excel.
How do you use the sum function in Excel?
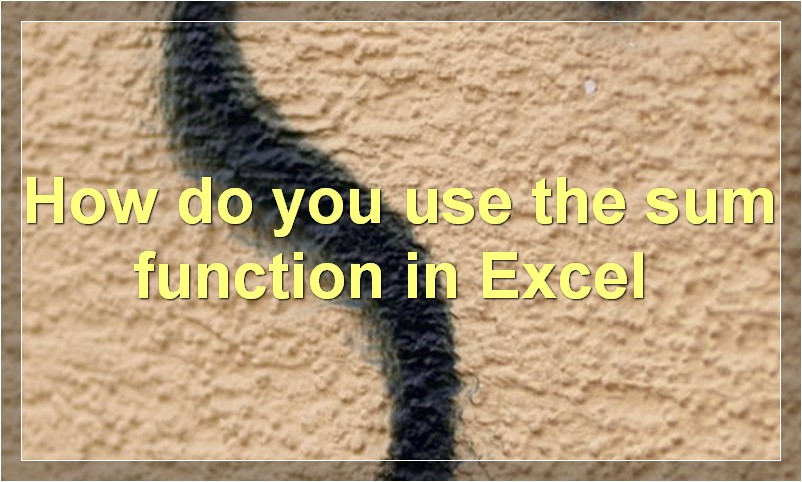
The SUM function in Excel is used to add up a range of cells. You can use the function by selecting a range of cells and then typing =SUM( into the cell above the range. The function will then add up all of the cells in the range and return the result.
What are some tips for using the sum function in Excel?
The sum function is a basic mathematical function in Excel that allows you to add a range of numbers together. This can be useful when trying to calculate totals or find out how much something costs. Here are some tips for using the sum function in Excel:
1. Select the cells that you want to add together. You can do this by clicking on the first cell and then holding down the “Shift” key while clicking on the last cell. This will highlight all of the cells in between.
2. Type “=sum(“ into the cell where you want the answer to appear.
3. Click on the first cell in the range that you selected and then press the “Enter” key. This will insert the cell address into the formula.
4. Repeat this process for each additional cell in the range. When you are finished, your formula should look something like this: =sum(A1:A5).
5. Press the “Enter” key to see the results of your formula. The sum of the cells will be displayed in the cell where you entered the formula
How can you make sure the sum function is working correctly in Excel?
The SUM function in Excel is a versatile function that can be used to perform mathematical operations on data in your spreadsheet. While the function is typically used to add up a range of cells, it can also be used to perform other operations, such as subtracting, multiplying, or dividing values.
If you’re not sure whether the SUM function is working correctly in your spreadsheet, there are a few steps you can take to troubleshoot the issue. First, check the syntax of the function to make sure it’s entered correctly. Second, verify that the range of cells you’re trying to sum is correct. And finally, if all else fails, try using the Error Checking feature in Excel to identify any potential errors in your formula.
Read on for more detailed instructions on how to troubleshoot the SUM function in Excel.
Syntax errors are the most common type of error when using the SUM function. To check the syntax of your formula, simply click on the cell containing the formula and look at the formula bar at the top of the screen. If there are any parentheses or quotation marks that are mismatched, or if any of the required arguments are missing, you’ll see an error message appear next to the formula.
To fix a syntax error, simply click on the cell and make the necessary corrections in the formula bar. Once you’ve fixed the syntax error, hit Enter or Return on your keyboard and the formula should now work correctly.
Another common issue with the SUM function is that it’s trying to sum a range of cells that doesn’t exist. This can happen if you accidentally delete a row or column that contains data that’s being used in a formula, or if you move data around in your spreadsheet and don’t update the cell references accordingly.
To fix this problem, simply double-check the cell references in your formula to make sure they’re pointing to the correct range of cells. If necessary, you can also use absolute cell references (which use $ signs before both the column letter and row number) to ensure that your formula always refers to the same range of cells, even if data is moved around in the spreadsheet.
If you’ve checked your syntax and verified that your cell references are correct but your formula still isn’t working, try using Excel’s Error Checking feature to identify any potential errors. To do this, simply select all of the cells in your worksheet by clicking on the small square in the top left corner of the sheet. Then go to Formulas > Error Checking > Circle Invalid Data. Any cells that contain invalid data will be highlighted in red, which should help you identify where the problem is coming from.
Once you’ve identified which cells are causing errors, you can either delete them or enter valid data into those cells so that your SUM formula will work correctly.
Is there a way to troubleshoot the sum function in Excel?
When it comes to working with numbers in Microsoft Excel, the SUM function is one of the most essential. This function allows you to quickly add up a column or row of cells, and is often used in conjunction with other mathematical functions. However, like any other function in Excel, the SUM function is not without its problems. In this article, we’ll take a look at some of the common issues that can occur when using the SUM function, as well as how to troubleshoot them.
One of the most common errors that can occur when using the SUM function is the #VALUE! error. This error occurs when one or more of the cells in the range that you are trying to sum contains text, instead of a number. To fix this, you will need to make sure that all of the cells in the range contain only numbers. You can do this by selecting the cells in question, and then clicking on the Number Format drop-down menu in the Home tab of the ribbon. From here, you should select General or Number.
Another common error that can occur when using the SUM function is the #NAME? error. This error occurs when Excel does not recognize a cell reference or range name that you have used in the function. To fix this, you will need to make sure that you have entered the cell references or range names correctly. You can also try using absolute cell references (e.g., $A$1) instead of relative cell references (e.g., A1).
If you are still having trouble getting the SUM function to work properly, there are a few other things that you can try. First, you can try using the AutoSum feature instead of typing the function into the cell manually. To do this, simply select the cells that you want to sum, and then click on the AutoSum button in the Home tab of the ribbon. Excel will automatically insert the SUM function into the cell for you.
Another option is to use the built-in Error Checking feature in Excel. This feature can help you identify any errors in your formulas, and will provide suggested solutions for fixing them. To use this feature, simply click on the Formulas tab of the ribbon, and then click on Error Checking in the Formula Auditing group.
If you are still having trouble troubleshooting the SUM function in Excel, you may want to consider contacting Microsoft support for assistance.
How do you find the sum of a range of cells in Excel?
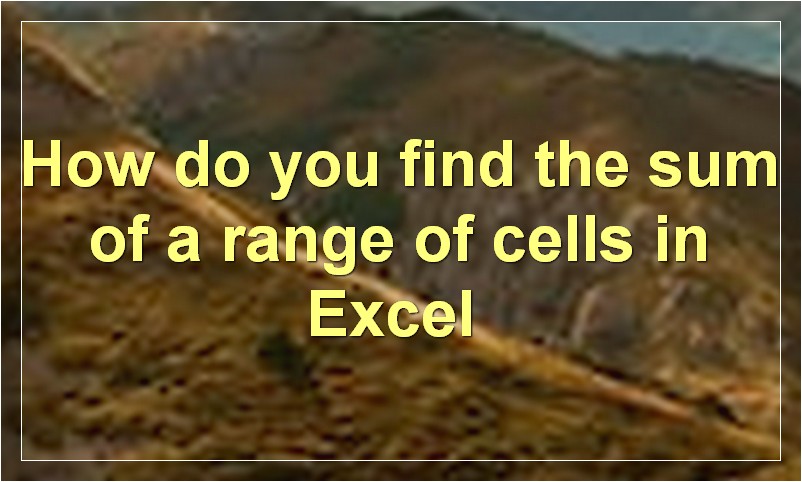
In Excel, a range of cells is defined as a group of two or more cells. To find the sum of a range of cells, you can use the SUM function. The SUM function takes a range of cells as an argument and returns the sum of the values in those cells.
To use the SUM function, select the cell in which you want the sum to appear. Then, enter the =SUM( function. After the equal sign, type the first cell in the range, followed by a colon (:), and then type the last cell in the range. For example, if you want to sum the range A1:A5, you would enter =SUM(A1:A5) into the cell. Press Enter to calculate the sum.
You can also select a range of cells by clicking and dragging your mouse over the desired cells. For example, to sum the range A1:A5, you would click on cell A1, hold down the Shift key, and then click on cell A5. This will select the range A1:A5. You can then enter the =SUM( function into any cell to calculate the sum of the selected range.
What is the shortcut key to quickly find the sum in Excel?
In Microsoft Excel, there are a few different ways to quickly find the sum of a range of cells. The easiest way is to use the AutoSum feature. To use AutoSum, select the cells you want to sum, and then click the AutoSum button on the Home tab. Excel will automatically enter the SUM function for you.
You can also use the shortcut key Alt + = (equal sign) to quickly sum a range of cells. First, select the cells you want to sum. Then, press and hold down the Alt key, and then press the equal sign (=). Excel will automatically enter the SUM function for you.
If you want more control over which cells are summed, you can also use the SUM function. For example, to sum cells A1 through A5, you would enter =SUM(A1:A5) in a cell.
How do you select multiple cells to take the sum of in Excel?
There are a couple different ways that you can select multiple cells in Excel in order to take the sum of those cells. You can either use the mouse to click and drag over the cells that you want to select, or you can use a keyboard shortcut to select a range of cells.
If you want to select a range of cells using the mouse, you can click on the first cell in the range, and then hold down the SHIFT key while you click on the last cell in the range. This will select all of the cells in between the first and last cell, and you can then take the sum of these cells by clicking on the “AutoSum” button, which is located on the Home tab of the ribbon.
If you want to select a range of cells using a keyboard shortcut, you can use the CTRL + SHIFT + arrow keys shortcut. For example, if you wanted to select all of the cells from A1 to A5, you would press CTRL + SHIFT + down arrow, which would select all of those cells. You can then take the sum of these cells by clicking on the “AutoSum” button.
You can also select non-adjacent cells by holding down the CTRL key while you click on each cell that you want to select. For example, if you wanted to take the sum of cells A1, A3, and A5, you would hold down CTRL and click on each of those cells individually. You can then take the sum of these cells by clicking on the “AutoSum” button.
No matter which method you use to select the cells that you want to take the sum of, the result will be the same.
Can you use the sum function on negative numbers in Excel?
The SUM function in Excel is used to add up a range of cells. This function is often used to find a total for a column of numbers. However, can you use the SUM function on negative numbers in Excel?
The answer is yes, you can use the SUM function on negative numbers in Excel. This function will simply add up all the numbers in the range, regardless of whether they are positive or negative.
If you want to exclude negative numbers from the sum, then you can use the SUMIF function. This function allows you to specify a criterion, and only cells that meet this criterion will be added up. For example, if you want to sum only the positive numbers in a range, you can use the following formula:
=SUMIF(range,”>0″)
This will add up all the numbers in the specified range that are greater than 0.
You can also use the SUMIF function to sum only the negative numbers in a range. To do this, you would use the following formula:
=SUMIF(range,”<0") This will add up all the numbers in the specified range that are less than 0. So, to answer the question, yes you can use the SUM function on negative numbers in Excel.
What happens if you try to take the sum of text cells in Excel?
If you try to take the sum of text cells in Excel, you will get an error message telling you that you can’t do that.