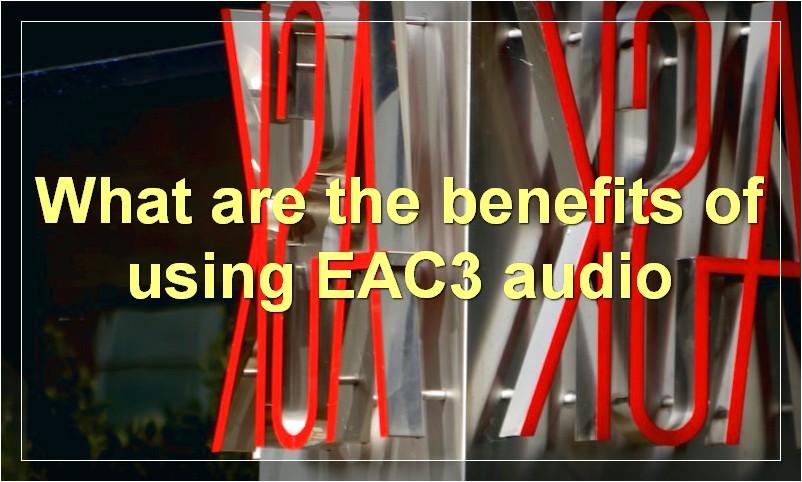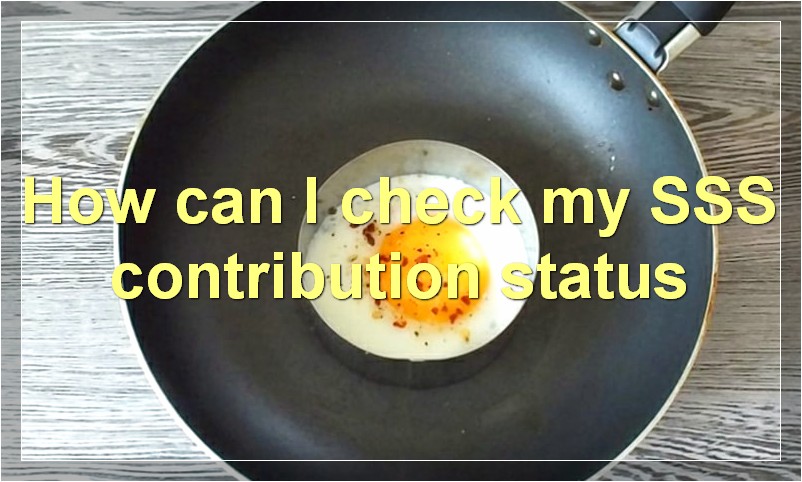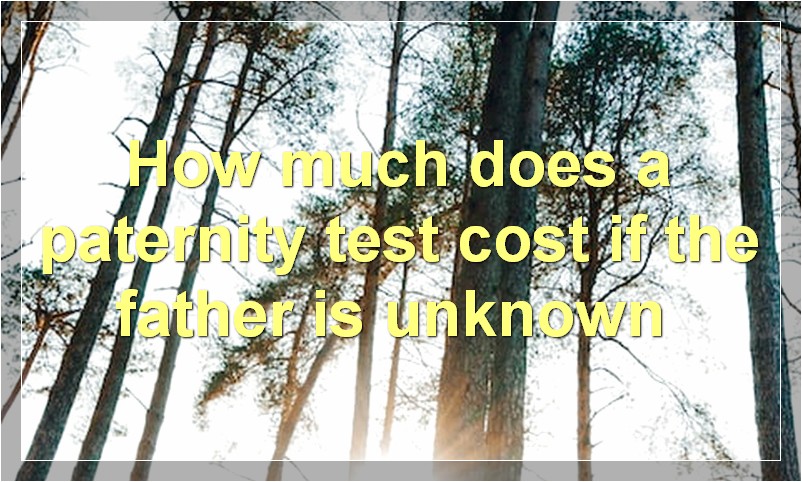If you’re concerned about the security of your data stored in Dropbox, it’s important to know how to view the logs. Although Dropbox doesn’t provide a comprehensive log viewer, there are a few ways to get information about activity on your account.
What is Dropbox?
What is Dropbox?
Dropbox is a file hosting service operated by American company Dropbox, Inc., headquartered in San Francisco, California, that offers cloud storage, file synchronization, personal cloud, and client software. Dropbox was founded in 2007 by MIT graduates Drew Houston and Arash Ferdowsi as a startup company, with initial funding from seed accelerator Y Combinator.
Dropbox has been described as a “web-based file hosting service” and “a magic folder for your files” that lets users bring all their photos, docs, and videos anywhere. It offers two types of plans: a free Basic plan that offers 2 GB of storage space and a paid Pro plan that gives users 1 TB of storage space and additional features for $9.99 per month. As of March 2013, Dropbox had 100 million registered users.
In October 2016, it was announced that Dropbox had signed an agreement to be acquired by American multinational technology company Microsoft for $8.5 billion. The acquisition is subject to regulatory approval and is expected to close by the end of June 2017.
What are the benefits of using Dropbox?
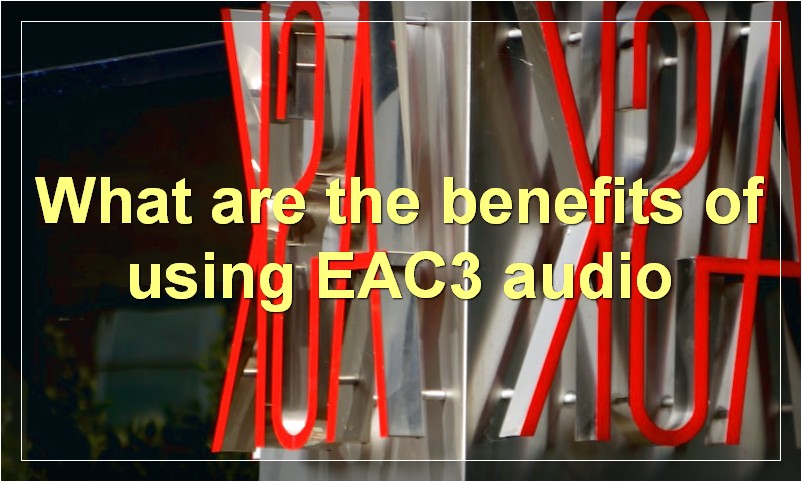
Are you looking for a secure way to store your files online? If so, you may be wondering if Dropbox is the right solution for you. Dropbox is a popular cloud storage service that offers many features and benefits. In this article, we’ll discuss some of the key benefits of using Dropbox.
1. Security
One of the main concerns people have when it comes to storing files online is security. Dropbox takes security seriously and offers several features to help keep your data safe. All files are stored using AES-256 bit encryption and are transmitted over an encrypted SSL/TLS connection. You can also add an extra layer of security by enabling two-factor authentication.
2. Ease of Use
Another great benefit of using Dropbox is that it’s very easy to use. You can access your files from any device with an internet connection. There’s no need to install any special software or applications. Simply log in to your account and start working with your files.
3. Collaboration
Dropbox makes it easy to collaborate with others on projects. You can share files and folders with anyone, even if they don’t have a Dropbox account. Once you’ve shared a file or folder, the person you’ve shared it with can view, edit, or comment on the file. This makes Dropbox a great tool for team projects.
4. Flexibility
Dropbox offers a variety of plans to meet the needs of different users. The Basic plan is free and offers 2 GB of storage space. The Plus plan costs $9.99 per month and offers 1 TB of storage space. And the Professional plan costs $19.99 per month and offers 2 TB of storage space. There’s also a Business plan designed for teams starting at $15 per user per month.
5. Customer Support
If you ever have any problems with Dropbox, you can rest assured knowing that customer support is available 24/7 to help you resolve any issues. You can contact customer support via email or live chat.
How do I create a Dropbox account?
Creating a Dropbox account is pretty simple and only takes a few minutes. Just head to www.dropbox.com and click the “Sign Up” button in the upper-right corner of the screen. You’ll then be asked to enter your name, email address, and create a password. Once you’ve done that, click the “I agree to the Terms” button and you’re good to go!
If you’re signing up for Dropbox with a work or school email address, you’ll also be asked to enter your organization’s name. Once you’ve done that, click the “Create account” button and you’re all set!
How do I install Dropbox on my computer?
Installing Dropbox on your computer is a simple process that only takes a few minutes. Once you have installed Dropbox, you can begin using it to store your files in the cloud and sync them across all of your devices. Here is a step-by-step guide to installing Dropbox on your computer:
1. Go to the Dropbox website and click the “Download” button.
2. Select the “Download for Windows” option.
3. Run the installer file and follow the prompts to install Dropbox on your computer.
4. Once the installation is complete, you will be prompted to create a Dropbox account.
5. Enter your email address and choose a password for your account.
6. Agree to the terms of service and click the “Create Account” button.
7. You will now be able to log in to your Dropbox account and start using it!
How do I use Dropbox to store and share files?
Dropbox is a great way to store and share files online. You can use it to store anything from photos to documents, and you can share files with others by simply sending them a link. Dropbox is also convenient because it works with a variety of devices, so you can access your files from anywhere. Here’s how to use Dropbox to store and share files:
1. Sign up for a Dropbox account. You can create a free account or upgrade to a paid account.
2. Download the Dropbox software. This is optional, but it makes it easier to manage your files.
3. Upload files to Dropbox. You can drag and drop files into your Dropbox folder, or you can use the “Upload” function in the software.
4. Share files with others. To share a file, simply send them a link. They’ll be able to view or download the file, depending on the permissions you set.
5. Access your files from anywhere. Dropbox works with a variety of devices, so you can access your files from your computer, phone, or tablet.
What are the different types of files that can be stored in Dropbox?
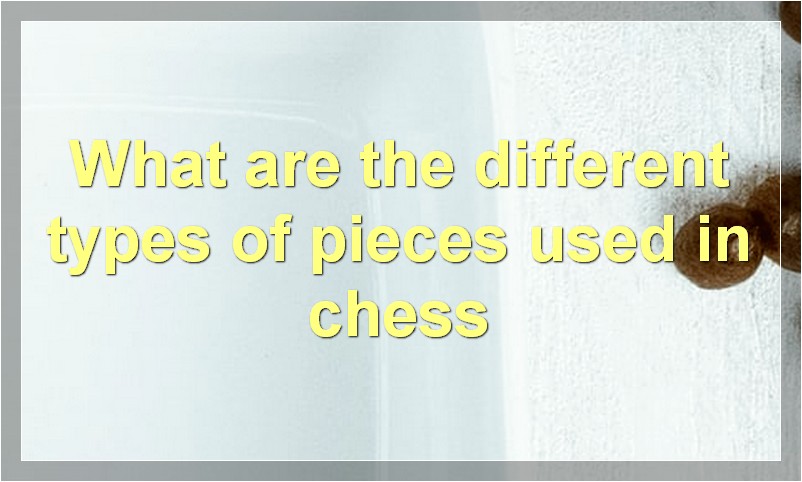
Dropbox is a cloud-based file storage and sharing service that allows users to upload, share, and access files online. There are three different types of files that can be stored in Dropbox:
1. Documents: These include any type of text-based file, such as .doc, .docx, .txt, .pdf, and .rtf files.
2. Images: These include image files, such as .jpg, .png, and .gif files.
3. Videos: These include video files, such as .mp4, .mov, and .wmv files.
How do I access my Dropbox files from my computer?
If you’re a Dropbox user, you probably know that it’s a great way to back up your files and access them from anywhere. But did you know that you can also access your Dropbox files from your computer? Here’s how:
1. Go to www.dropbox.com and log in with your username and password.
2. Click the “Files” tab at the top of the page.
3. Click the file you want to download.
4. Click the “Download” button.
5. Choose where you want to save the file, then click “Save.”
And that’s all there is to it! Now you can access your Dropbox files from your computer anytime you want.
How do I access my Dropbox files from my mobile device?
If you’re a Dropbox user, you probably know that it’s a great way to store your files in the cloud and access them from any of your devices. But what if you want to access your files from your mobile device?
There are a few different ways to do this, depending on what kind of mobile device you have. If you have an iPhone or iPad, you can download the Dropbox app from the App Store and log in with your Dropbox credentials. Once you’re logged in, you’ll be able to access all of your files stored in Dropbox.
If you have an Android device, you can either download the Dropbox app from the Google Play store or access your files through the web interface. To access your files through the web interface, just open up a browser and go to dropbox.com. Log in with your Dropbox credentials and you’ll be able to access your files from there.
If you have a Windows Phone, there’s unfortunately no official Dropbox app available. However, you can still access your files through the web interface by going to dropbox.com and logging in with your credentials.
No matter what kind of mobile device you have, accessing your Dropbox files is easy and convenient. So if you need to get to your files while you’re on the go, don’t worry – there’s a way to do it!
How do I share files from my Dropbox with others?
If you’re like most people, you probably use Dropbox to store all of your important files in one place. But what if you need to share those files with someone else? Whether you’re collaborating on a project or just sending someone a file, here’s how to share files from your Dropbox account.
First, open the Dropbox app and sign in if prompted. Then, locate the file or folder you want to share and tap on it to select it.
Once the file or folder is selected, tap the Share button at the top of the screen.
On the next screen, you’ll see a few different options for sharing the file or folder. You can choose to share it via email, text message, or social media.
If you choose to share via email or social media, simply tap on the respective icon and follow the prompts. If you choose to share via text message, enter the phone number of the person you want to send the file to and tap Send.
The recipient will then receive a link to the file or folder, which they can access by signing into their own Dropbox account.
And that’s all there is to it! Sharing files from Dropbox is a quick and easy way to collaborate with others or just send someone a file.
How do I view my Dropbox usage statistics?
If you’re a Dropbox user, you may be curious about how much space you’re using and where your biggest files are located. Dropbox makes it easy to view your usage statistics. Here’s how:
1. Log in to your Dropbox account.
2. Click on your profile picture or initials in the top-right corner of the screen.
3. A menu will appear. Select “Settings” from this menu.
4. On the Settings page, scroll down to the “Account” section and click on “View storage plan.”
5. Here, you’ll see an overview of your Dropbox usage, including how much space you’re using and how much is available to you. You can also see a pie chart that breaks down your usage by file type.
6. To see more detailed information about your usage, click on the “Show details” link.
7. This will bring up a new page with more detailed statistics, including a list of your largest files and a breakdown of your usage by folder.
8. That’s all there is to it! Now you know how to view your Dropbox usage statistics.