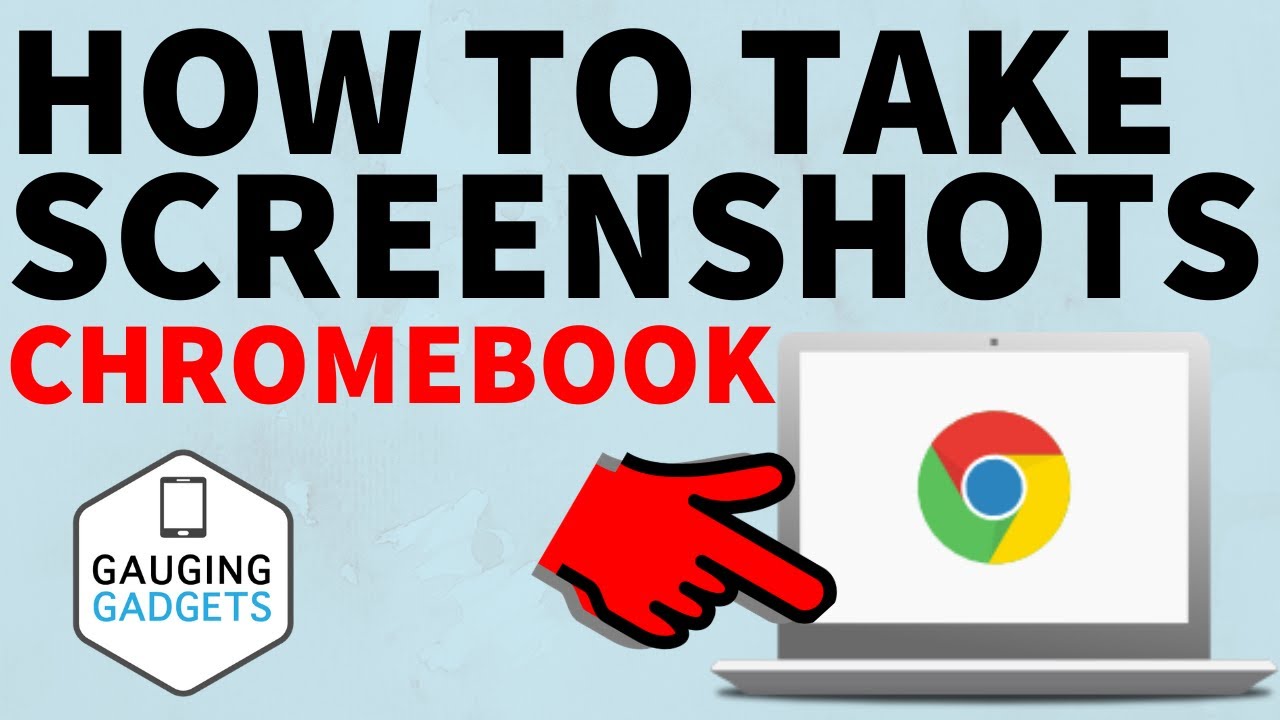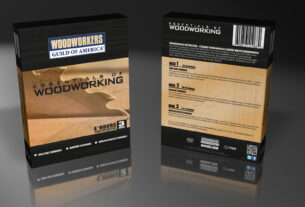Do you want to capture the perfect screenshot on your Chromebook? Then, the snipping tool is all you need. With this tool, you can take screenshots of anything visible on your Chromebook screen, and it’s simple to use. In this article, we’ll guide you through how to use snipping tool for Chromebook.
Firstly, let’s start with a brief introduction to snipping tools.
What is a snipping tool?
A snipping tool is an application that allows users to take screenshots of their computer screens. It’s a quick and easy way to capture any visual content displayed on your screen. The snipping tool is available on several operating systems, including Windows and Chrome OS.
How to use Snipping Tool for Chromebook
Using the snipping tool for Chromebook is a breeze. Follow these simple steps:
Step 1: Launch the Snipping Tool
To launch the snipping tool, click on the launcher icon at the bottom left corner of your Chromebook screen.
Step 2: Choose the Snip Type
Once you’ve launched the snipping tool, choose the type of snip that you want to take by clicking on the drop-down menu next to “New.” The snip types include free-form, rectangular, window, and full-screen.
Step 3: Select Your Snip Area
Select the area of your screen that you want to capture by dragging your cursor over it. Once you’ve selected the area, release your cursor.
Step 4: Save Your Snip
After capturing your snip, save it by clicking on “File” then “Save As.” You can also copy it by clicking on “Copy.”
Tips and tricks for using Snipping Tool for Chromebook
Now that we have covered how to use the snipping tool let’s look at some tips and tricks to make the most out of this tool.
1. Use keyboard shortcuts
To save time, you can use keyboard shortcuts to launch the snipping tool or take a screenshot. Pressing “Ctrl + Shift + Show Window” on your Chromebook will launch the snipping tool, while pressing “Ctrl + Shift + Full Screen” will capture a full-screen screenshot.
2. Customize your snip
The snipping tool allows you to customize your snip by selecting different shapes and sizes. You can also add annotations, such as arrows, lines, and text boxes, to highlight specific parts of your screenshot.
3. Use third-party tools
If you need more advanced features that are not available in the snipping tool, you can use third-party tools such as Lightshot, Nimbus Screenshot, and Awesome Screenshot. These tools offer additional editing features that allow you to enhance your screenshots further.
4. Save your screenshots in different formats
You can save your screenshots in different formats such as PNG, JPEG or PDF by selecting the format you want from the drop-down menu when saving or copying your snip.
5. Organize your screenshots
Organize your screenshots by creating folders for different projects or topics. This way, you can easily find and access them when needed.
In conclusion, using the snipping tool for Chromebook is an easy way to capture screenshots of anything displayed on your screen. By following the steps outlined above and implementing our tips and tricks, you’ll be able to create perfect screenshots quickly and easily.
References:
– Snipping Tool: https://en.wikipedia.org/wiki/Snipping_Tool
– Lightshot: https://app.prntscr.com/en/index.html
– Nimbus Screenshot: https://chrome.google.com/webstore/detail/nimbus-screenshot-screen/bpconcjcammlapcogcnnelfmaeghhagj
– Awesome Screenshot: https://chrome.google.com/webstore/detail/awesome-screenshot-screen/nlipoenfbbikpbjkfpfillcgkoblgpmj