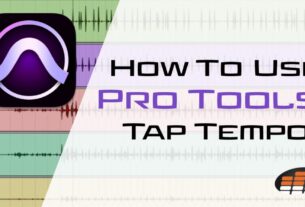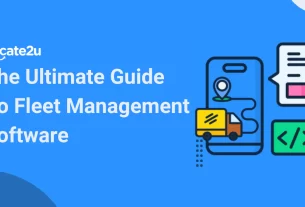Are you looking for a way to enhance your virtual reality experience with the Oculus Quest 2? Look no further than the Oculus Tray Tool. This powerful tool allows you to customize your VR settings, improve performance, and even add new features to your Quest 2 headset.
In this article, we’ll dive deep into everything you need to know about the Oculus Tray Tool for the Quest 2. From installation to advanced customization options, we’ve got you covered.
Table of Contents:
– What is the Oculus Tray Tool?
– How to Install the Oculus Tray Tool on Your Quest 2
– Key Features and Functions of the Oculus Tray Tool
– Customizing Your VR Settings with the Oculus Tray Tool
– Advanced Customization Options with the Oculus Tray Tool
– Troubleshooting Common Issues with the Oculus Tray Tool
– Conclusion: Is the Oculus Tray Tool Right for You?
What is the Oculus Tray Tool?
The Oculus Tray Tool is a third-party software application that provides advanced customization options for your Oculus Quest 2 headset. Developed by ApollyonVR, this tool gives users unprecedented control over their VR settings, allowing them to fine-tune everything from graphics quality to performance optimization.
While there are plenty of built-in settings available within the Quest 2 itself, many users find that these options are limited and don’t provide enough flexibility. That’s where the Oculus Tray Tool comes in – it offers a wide range of additional features and functions that can significantly enhance your VR experience.
How to Install the Oculus Tray Tool on Your Quest 2
Before we dive into all the exciting features of the Oculus Tray Tool, let’s first cover how to install it on your Quest 2 headset. Here’s a step-by-step guide:
1. Download the latest version of the Oculus Tray Tool from ApollyonVR’s website.
2. Connect your Quest 2 headset to your PC using a USB-C cable.
3. Enable developer mode on your Quest 2 (you can do this within the Oculus app on your phone).
4. Install the ADB drivers for your Quest 2 (you can find these online).
5. Extract the Oculus Tray Tool files to a folder on your PC.
6. Open a command prompt window in the folder where you extracted the files.
7. Type “adb devices” and hit enter – this should show your Quest 2 as connected.
8. Type “adb install oculus-tray-tool.apk” and hit enter – this will install the tool on your Quest 2.
And that’s it! Once you’ve followed these steps, you should have the Oculus Tray Tool up and running on your Quest 2.
Key Features and Functions of the Oculus Tray Tool
Now that we’ve covered how to install the Oculus Tray Tool, let’s take a closer look at some of its key features and functions. Here are just a few of the things you can do with this powerful tool:
– Adjust supersampling levels: Supersampling is a technique used to improve image quality by rendering images at a higher resolution than necessary, then scaling them down to fit the display. The Oculus Tray Tool allows you to adjust supersampling levels for improved image clarity.
– Customize performance settings: If you’re experiencing lag or other performance issues while using your Quest 2, the Oculus Tray Tool offers plenty of options for tweaking performance settings. You can adjust things like CPU speed, GPU speed, and memory allocation to optimize performance based on your system specs.
– Enhance graphics quality: With the Oculus Tray Tool, you can crank up graphics quality beyond what’s available in the default settings. This includes options like increasing texture resolution, enabling anti-aliasing, and adjusting color saturation levels.
– Add new features: One of the coolest things about the Oculus Tray Tool is that it allows you to add new features to your Quest 2 headset. For example, you can enable a virtual desktop mode that lets you use your Quest 2 as a computer monitor, or add custom audio profiles for improved sound quality.
Customizing Your VR Settings with the Oculus Tray Tool
Now that we’ve covered some of the key features of the Oculus Tray Tool, let’s dive into how to actually customize your VR settings with this tool. Here are some tips and tricks for getting started:
– Start with default settings: Before you start tweaking any settings in the Oculus Tray Tool, it’s a good idea to get familiar with the default settings on your Quest 2. This will give you a baseline to work from and help you understand what each setting does.
– Adjust supersampling levels: As mentioned earlier, one of the key benefits of the Oculus Tray Tool is its ability to adjust supersampling levels. Try experimenting with different levels until you find a balance between image clarity and performance.
– Optimize performance settings: If you’re experiencing lag or other performance issues while using your Quest 2, start by tweaking performance settings in the Oculus Tray Tool. You can adjust things like CPU speed, GPU speed, and memory allocation to optimize performance based on your system specs.
– Enhance graphics quality: Once you’ve optimized performance, try cranking up graphics quality beyond what’s available in the default settings. This includes options like increasing texture resolution, enabling anti-aliasing, and adjusting color saturation levels.
– Add new features: Finally, don’t forget to explore all the additional features and functions available within the Oculus Tray Tool. Whether it’s adding a virtual desktop mode or customizing audio profiles, there are plenty of ways to take your VR experience to the next level.
Advanced Customization Options with the Oculus Tray Tool
If you’re comfortable with basic customization options in the Oculus Tray Tool, there are plenty of advanced features and functions to explore as well. Here are just a few examples:
– Create custom profiles: The Oculus Tray Tool allows you to create custom profiles for different games or applications. This means you can save unique settings and configurations for each individual game or experience.
– Set up auto-launch: If you’re tired of manually launching the Oculus Tray Tool every time you use your Quest 2, you can set it up to auto-launch on startup.
– Configure hotkeys: For even faster access to certain settings or functions, you can configure hotkeys within the Oculus Tray Tool. This means you can quickly adjust things like supersampling levels or performance settings without having to navigate through menus.
– Monitor performance metrics: Finally, the Oculus Tray Tool includes a built-in performance monitoring feature that allows you to track key metrics like frame rate and GPU usage in real-time.
Troubleshooting Common Issues with the Oculus Tray Tool
While the Oculus Tray Tool is generally a reliable and powerful tool, there may be times when you encounter issues or errors. Here are some common problems and how to troubleshoot them:
– “ADB not recognized” error: If you receive this error message while trying to install the Oculus Tray Tool, it usually means that your PC isn’t recognizing your Quest 2 headset. Try reconnecting your headset and/or reinstalling ADB drivers.
– “App not installed” error: If you receive this error message during installation, it usually means that something went wrong with the installation process. Try uninstalling the Oculus Tray Tool from your Quest 2 and starting over.
– Performance issues: If you’re experiencing lag or other performance issues while using the Oculus Tray Tool, try adjusting performance settings or reducing supersampling levels.
– Compatibility issues: Finally, keep in mind that the Oculus Tray Tool may not be compatible with all games or applications. If you encounter issues with a specific game or experience, try adjusting settings within the app itself before turning to the Oculus Tray Tool.
Conclusion: Is the Oculus Tray Tool Right for You?
Overall, the Oculus Tray Tool is an incredibly powerful and flexible tool for customizing your VR experience on the Quest 2. Whether you’re looking to improve performance, enhance graphics quality, or add new features to your headset, this tool has plenty of options to explore.
However, keep in mind that the Oculus Tray Tool may not be suitable for everyone. If you’re comfortable with the default settings on your Quest 2 and don’t feel the need for advanced customization options, you may not find this tool particularly useful.
That said, if you’re serious about getting the most out of your VR experience on the Quest 2, we highly recommend giving the Oculus Tray Tool a try. With its wide range of features and functions, it’s sure to take your virtual reality adventures to new heights.
References:
– ApollyonVR website: https://www.apollyonvr.com/
– ADB drivers download: https://developer.android.com/studio/releases/platform-tools
– Oculus support documentation: https://support.oculus.com/