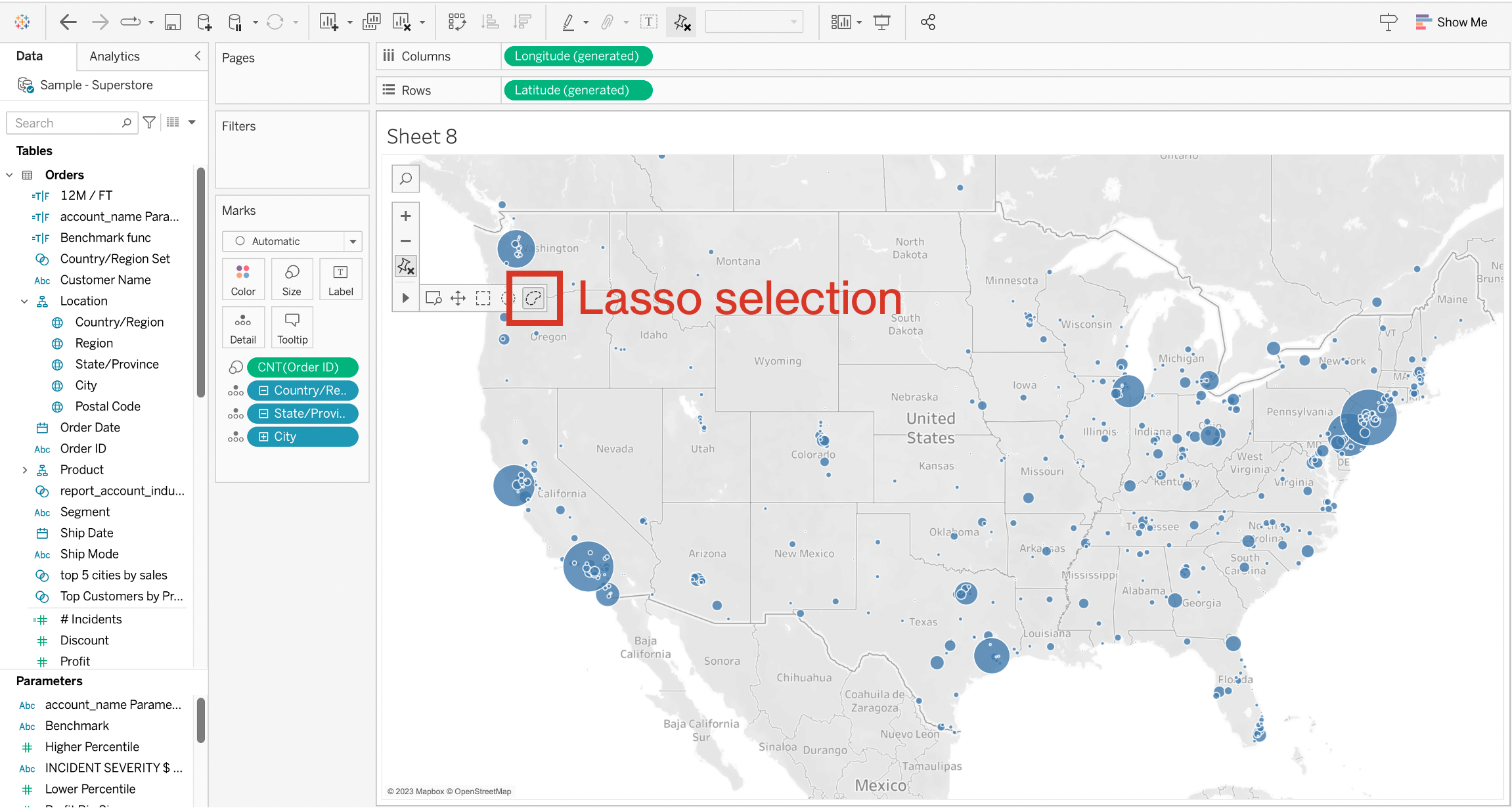Are you struggling to select specific data points in your Tableau visualizations? Look no further than the powerful lasso tool! With its versatile functionality and intuitive design, the lasso tool is a game-changer for anyone looking to refine their data analysis skills. In this article, we’ll explore everything you need to know about the Tableau lasso tool, from its basic features to advanced techniques.
Understanding the Basics of the Lasso Tool
The lasso tool is a selection feature within Tableau that allows users to choose specific data points by drawing a freeform shape around them. This can be particularly helpful when working with large datasets or identifying outliers within a visualization. To access the lasso tool, simply click on the “Selection” option in the toolbar and select “Lasso” from the dropdown menu.
Once you’ve activated the lasso tool, you’ll notice that your cursor changes to a crosshair symbol. From there, simply click and drag your mouse to draw a shape around the desired data points. You can also hold down the Shift key while drawing to add or remove individual points from your selection.
Advanced Techniques for Using the Lasso Tool
While the basic functionality of the lasso tool is fairly straightforward, there are several advanced techniques that can help you get even more out of this powerful feature.
One such technique is using multiple lassos to create complex selections. For example, you might draw one shape around a cluster of data points and another around an outlier that you want to exclude from your analysis. By holding down Ctrl while drawing each shape, you can combine them into a single selection.
Another useful technique is adjusting the sensitivity of your lasso tool. This can be particularly helpful when working with datasets that have varying densities or distributions. To adjust your sensitivity settings, simply click on the “Lasso” option in the Selection dropdown menu and select “Sensitivity” from the submenu. From there, you can adjust the slider to increase or decrease the size of the area that your lasso captures.
Finally, it’s worth noting that the lasso tool can be used in conjunction with other Tableau features for even more precise data analysis. For example, you might use the lasso tool to select a specific subset of your data and then apply filters or calculated fields to that selection.
Best Practices for Using the Lasso Tool
To get the most out of the lasso tool, there are a few best practices to keep in mind:
1. Start small: When getting started with the lasso tool, it’s best to start with smaller selections and work your way up to larger ones. This will help you avoid accidentally selecting too much data and skewing your analysis.
2. Practice precision: The lasso tool is all about precision, so take your time when drawing shapes and double-check your selections before moving on.
3. Experiment with sensitivity settings: As mentioned earlier, adjusting your sensitivity settings can make a big difference in how your lasso tool performs. Take some time to experiment with different settings until you find what works best for your dataset.
4. Combine with other features: Don’t be afraid to combine the lasso tool with other Tableau features like filters and calculated fields for even more powerful data analysis.
In Conclusion
The Tableau lasso tool is an invaluable resource for anyone working with complex datasets or looking to refine their data analysis skills. By understanding its basic functionality, exploring advanced techniques, and following best practices, you’ll be well on your way to mastering this powerful feature.
References:
– Tableau Online Help: https://help.tableau.com/current/pro/desktop/en-us/select.htm
– Data School Blog: https://dataschool.com/tableau-201/how-to-use-the-tableau-lasso-tool/
– Tableau Public Gallery: https://public.tableau.com/en-us/s/gallery/lasso-selection-tool